Im Mai 2023 stellte Google Shopping eine aktualisierte Version seines klassischen Merchant Centers mit dem Namen Google Merchant Center Next (GMC Next) vor. Alle neuen Benutzer werden automatisch auf die neue Version weitergeleitet, während bestehende Benutzer die Möglichkeit haben, bis 2024 ein Upgrade durchzuführen. GMC Next zielt darauf ab, die Produktpräsentation mit einer vereinfachten Benutzeroberfläche und innovativen Funktionen zu revolutionieren. Lassen Sie uns in die Kernaspekte von GMC Next eintauchen, um die bedeutenden Verbesserungen und Modifikationen zu erkunden, die Händler erwarten.
GMC Next wichtige Unterschiede zu Google Merchant Center Classic:
1. Registrierung: Alle neuen Benutzer registrieren sich automatisch für die neue Version, GMC Next, ohne Wahlmöglichkeit.
2. Schnittstelle: GMC Next verfügt im Vergleich zum bestehenden Google Merchant Center über eine übersichtlichere und besser organisierte Benutzeroberfläche.
3. Produktdiagnose: Die Produktdiagnoseübersicht in GMC Next bietet aktuelle Informationen, ohne historische Produktdiagnosen im Laufe der Zeit anzuzeigen. Für ein einfacheres Erlebnis wurde es abgespeckt.
4. Bearbeitbare Produkte: Benutzer können jetzt Produktdetails direkt in GMC Next bearbeiten, einschließlich Attributen wie Produkttitel, Beschreibung, Marke usw. Dies ermöglicht eine einfachere Verwaltung von Produktinformationen.
5. Produkt-Feed: Derzeit gibt es keine Möglichkeit, den Produkt-Feed oder Roh-Feed-Daten in GMC Next anzuzeigen. Der Fokus liegt auf der Bereitstellung einer einfacheren Benutzererfahrung.
6. Klickpotenzial-Metrik: GMC Next führt eine neue Metrik namens „Klickpotenzial“ ein, die historische Daten verwendet, um das Potenzial für Benutzer zu berechnen, auf Anzeigen mit Produktinformationen zu klicken. Dadurch können Unternehmen die Effektivität ihrer Produkteinträge beurteilen.
7. Tab-Bewegungen: Es gibt Änderungen bei der Platzierung von Tabs in GMC Next und einige Tabs sind möglicherweise vorübergehend nicht verfügbar. Die Registerkarte „Wachstum“, die Möglichkeiten zur Verbesserung von Produkt-Feeds und Kampagnen identifiziert, fehlt in GMC Next.
8. Geschäftsdetails: Geschäftsdetails und Online-Shop-Informationen wurden aus dem Haupteinstellungsfeld auf die linke Seite des Bildschirms verschoben, damit Werbetreibende diese Informationen einfacher bearbeiten und verwalten können.
9. Leistung und Werbung: Die Leistungs- und Werbefunktionen des klassischen Google Merchant Center wurden nahtlos auf GMC Next übertragen. Der Hauptunterschied besteht darin, dass der Datumsbereich bei der Überprüfung der Produktleistung in GMC Next nicht angepasst werden kann.
10. Automatische Erkennung von Produktdaten: GMC Next optimiert den Prozess der Erstellung und Pflege von Feeds, indem es Produktdaten wie Titel, Beschreibungen, Größen, Preise und Bilder automatisch direkt von der Website erkennt. Dies trägt dazu bei, technische Komplexitäten zu minimieren und Fehler zu reduzieren.
11. Rollout-Zeitplan: Die Einführung von GMC Next wird voraussichtlich bis 2024 abgeschlossen sein. Google verwaltet den Übergangsprozess und sobald sich Nutzer für den Wechsel zu GMC Next entscheiden, können sie erst wieder zum klassischen Google Merchant Center wechseln es wird für alle Benutzer ersetzt.
Da sich die Benutzeroberfläche geändert hat, wird sich eine Anleitung zu Google Shopping in GMC Next von der alten Version unterscheiden.
Verbinden Sie Ihren Shopify-Shop mit dem GMC Next
Die Verbindung Ihres Shopify-Shops mit dem Google Merchant Center (GMC) ist ein wichtiger Schritt beim Einstieg in den Verkauf auf Google Shopping. Hier ist eine detaillierte Erklärung, wie es geht:
Schritt 1. Melden Sie sich im Google Merchant Center an
1. Gehen Sie zur Hauptseite des Google Merchant Center und klicken Sie auf Schaltfläche Kostenlos anmelden.
2. Wenn Sie über ein bestehendes Google-Konto verfügen, registrieren Sie sich damit im Google Merchant Center. Wenn Sie noch keins haben, erstellen Sie zuerst ein Google-Konto.
3. Wählen Sie die Option, wo Käufer Ihre Waren kaufen können. Dabei kann es sich um einen Online-Shop, ein stationäres Geschäft oder beides handeln. Geben Sie die URL Ihrer Website an.
4. Geben Sie Ihren Firmennamen ein und wählen Sie Ihr registriertes Land für die Zeitzonenauswahl aus.
5. Klicken Sie auf die Schaltfläche Speichern, um fortzufahren. Sie können diese Informationen bei Bedarf in Zukunft bearbeiten.
6. Klicken Sie auf die Schaltfläche Weiter zum Merchant Center, um den Registrierungsvorgang abzuschließen.
Wenn Sie bereits ein Händlerkonto haben, lesen Sie, wie Sie es einrichten hier.
Schritt 2. Überprüfen und beanspruchen Sie Ihre Website
1. Gehen Sie in Ihrem Google Merchant Center-Konto zum zentralen Bildschirm und klicken Sie im Abschnitt Onlineshop Ihres Unternehmens bestätigen auf Bestätigen, um die Inhaberschaft Ihrer Website zu bestätigen.
2. Wählen Sie Ihre E-Commerce-Plattform verwenden aus den verfügbaren Optionen und wählen Sie Shopify aus der Liste. Befolgen Sie die bereitgestellten Anweisungen, um den Verifizierungsprozess abzuschließen.
3. Google benachrichtigt Sie auf derselben Seite über den Verifizierungsstatus.
4. Sobald die Überprüfung erfolgreich war, klicken Sie auf die Schaltfläche Ihren Online-Shop beanspruchen, um Ihren Shop mit Ihrem Google Merchant-Konto zu verbinden.
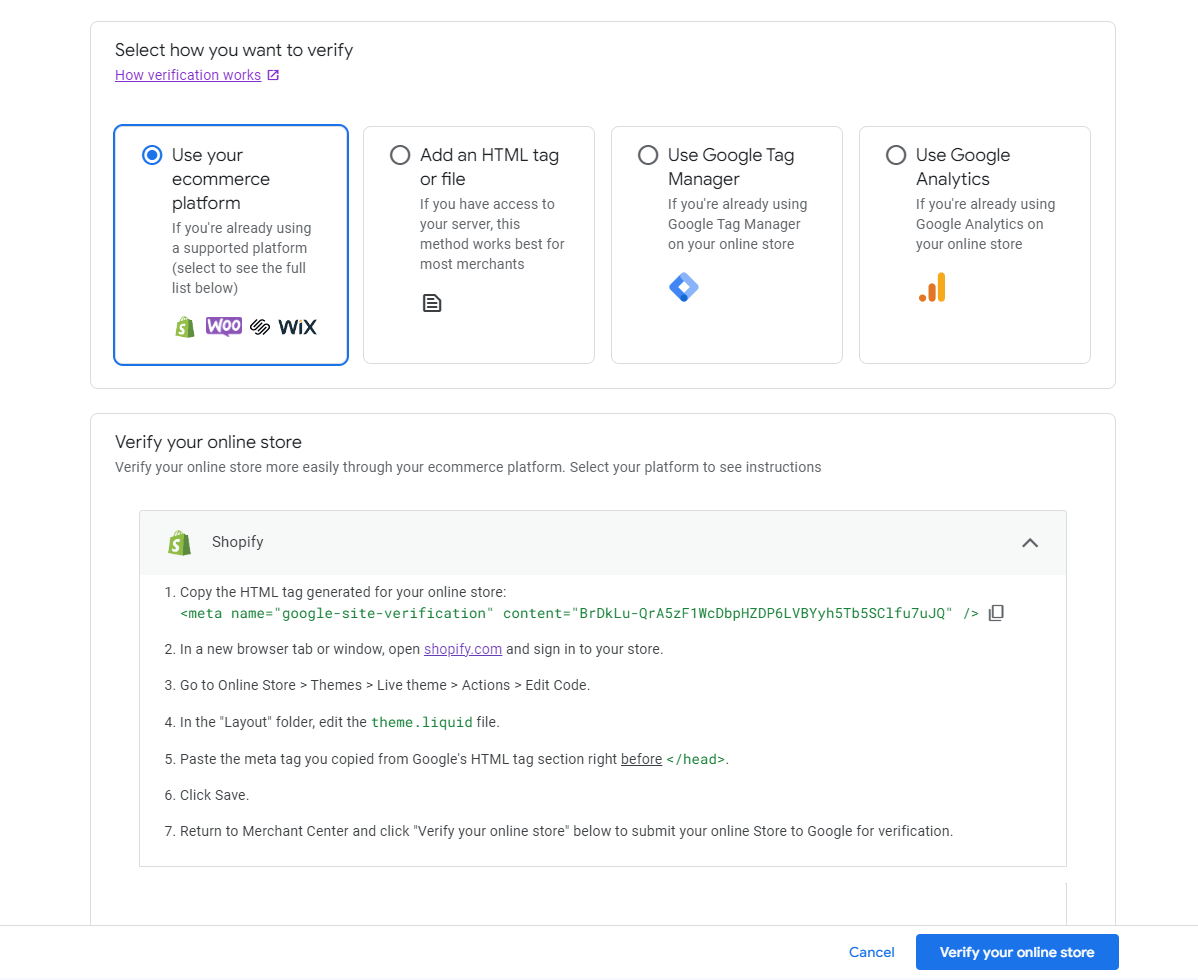
Wenn Sie auf Probleme stoßen oder weitere Fragen haben, können Sie sich an das Google Merchant Center Hilfedokumentation.
Wenn Sie diese Schritte befolgen, verbinden Sie Ihren Shopify-Shop erfolgreich mit dem Google Merchant Center und können mit der Erstellung eines Google Shopping-Feeds und der Verknüpfung mit Google Ads fortfahren.
Erstellen Sie einen Google Shopping Feed in der Mulwi-App
Beginnen Sie mit der effektiven Optimierung Ihrer Produktlisten. Die Mulwi Shopping Feeds-App wird dringend empfohlen, da sie eine nahtlose und effiziente Lösung für die Verwaltung Ihres Shopify-Shops und die Optimierung des Produkt-Upload-Prozesses bietet.
Durch die Nutzung der Mulwi-App können Sie sicherstellen, dass Ihre Produkteinträge bei Google Shopping den Best Practices entsprechen und für maximale Sichtbarkeit und Konvertierung optimiert sind. Lassen Sie sich diese Gelegenheit nicht entgehen, Ihre Online-Präsenz zu verbessern und mehr Traffic zu Ihrem Shopify-Shop zu generieren.
Installieren Sie die Mulwi-App, erstellen und richten Sie eine Google ein Shopping-Produkt-Feed. Anschließend können Sie Ihren Shopify-Shop ganz einfach mit Google Shopping verbinden und mit der korrekten und den Google-Standards entsprechenden Übertragung Ihrer Produktdaten beginnen. Bitte befolgen Sie die Schritte zum Erstellen und Einrichten des Google Shopping-Feeds, die im vorheriger Beitrag.
Google Shopping Feed auf GMC Next hochladen
Um Ihre Produktdaten zum Google Merchant Center hinzuzufügen, haben Sie drei Möglichkeiten:
1. Senden Sie den Google Shopping-Feed per URL:
Dieser Ansatz wird dringend empfohlen, da er sich als die einfachste und effizienteste Methode erweist. Die Übermittlung der URL spart nicht nur Zeit, sondern rationalisiert auch den gesamten Prozess, da kein manuelles Hochladen von Dateien erforderlich ist. Darüber hinaus werden alle an Ihrem Shopify-Shop vorgenommenen Änderungen automatisch in Google Shopping widergespiegelt.
Gehen Sie zur Mulwi-App, navigieren Sie zum Google Shopping Feed und klicken Sie auf den Feed-Block.
Klicken Sie auf die Schaltfläche Link kopieren.
Gehen Sie in Ihrem Google Merchant Center-Konto zur Registerkarte „Produkte“ und klicken Sie im Abschnitt „Alle Produkte“ auf die Schaltfläche Produkte hinzufügen.
Wählen Sie die Option Produkte aus einer Datei hinzufügen.
Fügen Sie den Link, den Sie aus der Mulwi-App kopiert haben, in das Feld Geben Sie einen Link zu Ihrer Produktdatei ein ein.
Optional können Sie den Zeitplan für die automatische Aktualisierung bearbeiten und ein Passwort hinzufügen.
Wählen Sie das Land aus, in dem Ihre Produkte angezeigt werden, und wählen Sie die Sprache aus, die den Produkten in Ihrem Feed entspricht.
Drücken Sie zum Abschluss auf die Schaltfläche Weiter.
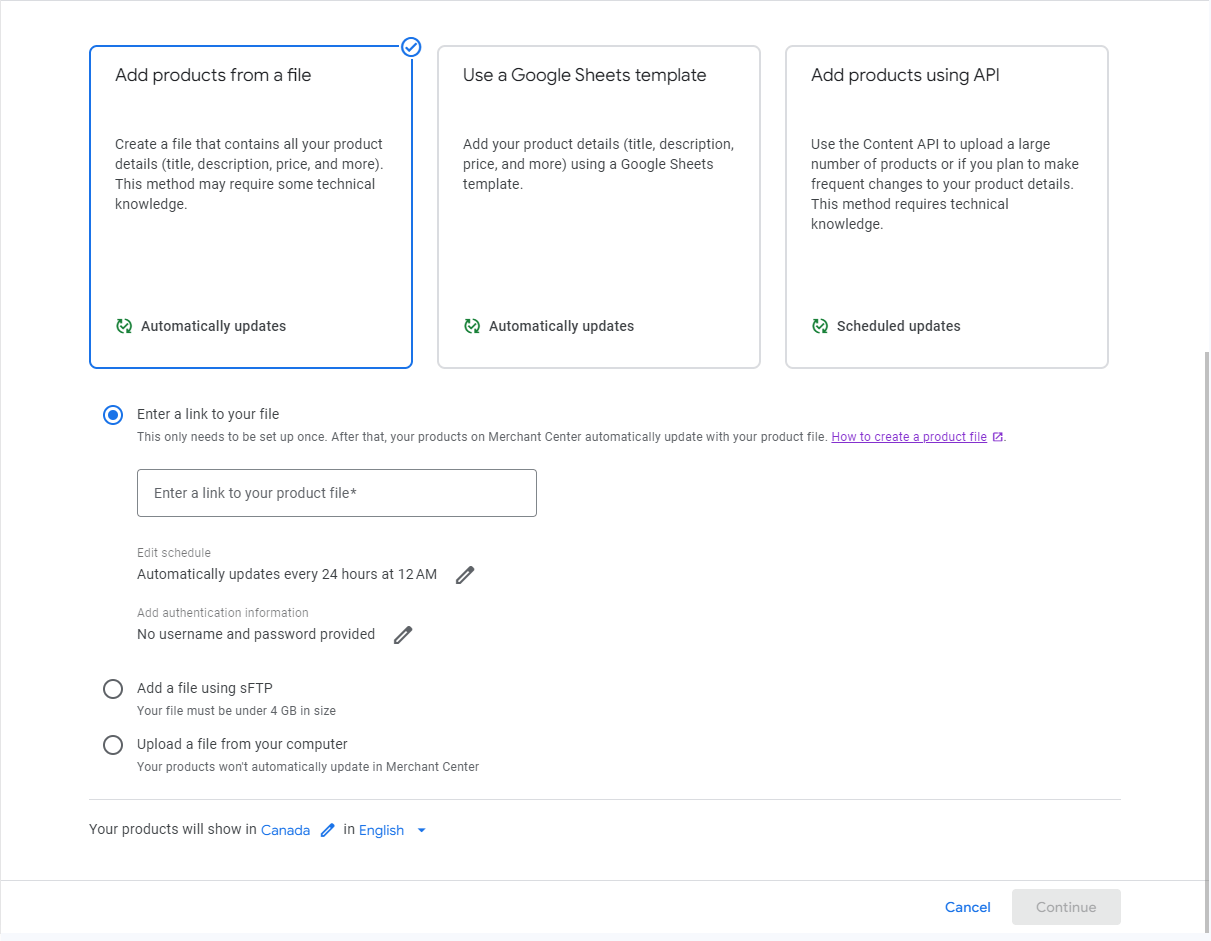
Die ausgewählten Daten müssen mit den Daten in Ihrem Produkt-Feed übereinstimmen.
Stellen Sie sicher, dass der Benutzername und das Passwort auf der Registerkarte „Allgemein“ der Mulwi-App mit den Daten in Ihrem Google Merchant Center übereinstimmen. Wenn sie nicht übereinstimmen, wird der Feed nicht hochgeladen.
2. Laden Sie den Google Shopping-Feed über SFTP hoch:
Dieser Weg ist etwas schwieriger als der erste. Es ist für Personen gedacht, die mehr Erfahrung oder Geschick im Umgang damit haben.
Gehen Sie in Ihrem Google Merchant Center-Konto zur Registerkarte „Produkte“ und klicken Sie im Abschnitt „Alle Produkte“ auf die Schaltfläche Produkte hinzufügen.
Wählen Sie die Option Produkte aus einer Datei hinzufügen.
Wählen Sie die Option Datei über SFTP hinzufügen und klicken Sie auf SFTP-Details anzeigen.
Drücken Sie Passwort erstellen und kopieren Sie die Anmeldeinformationen.
Gehen Sie zur Mulwi Shopping Feeds-App und navigieren Sie zum Google Shopping Feed.
Klicken Sie auf Bearbeiten und dann auf Einstellungen hochladen.
Fügen Sie die SFTP-Anmeldeinformationen aus Ihrem Google Merchant-Konto ein.
Wählen Sie das Zeitintervall für das automatische Hochladen von Feeds und wählen Sie „SFTP“ als Protokoll.
Füllen Sie das Host-(Server-)Beispiel und das Port-Beispiel aus und verwenden Sie denselben Benutzernamen und dasselbe Passwort, die zuvor für das Google Merchant Center erstellt wurden.
Lassen Sie das Upload-Verzeichnis leer.
Klicken Sie auf Verbindung prüfen, um sicherzustellen, dass die Daten korrekt sind, und klicken Sie dann auf Speichern und Jetzt hochladen, um den Upload abzuschließen.
Kehren Sie zu Ihrem Google Merchant-Konto zurück und geben Sie den genauen Dateinamen in das Feld Geben Sie Ihren genauen Dateinamen ein ein.
Wählen Sie das Land aus, in dem Ihre Produkte angezeigt werden, und wählen Sie die Sprache aus, die den Produkten in Ihrem Feed entspricht.
Klicken Sie zum Abschluss auf die Schaltfläche Weiter.
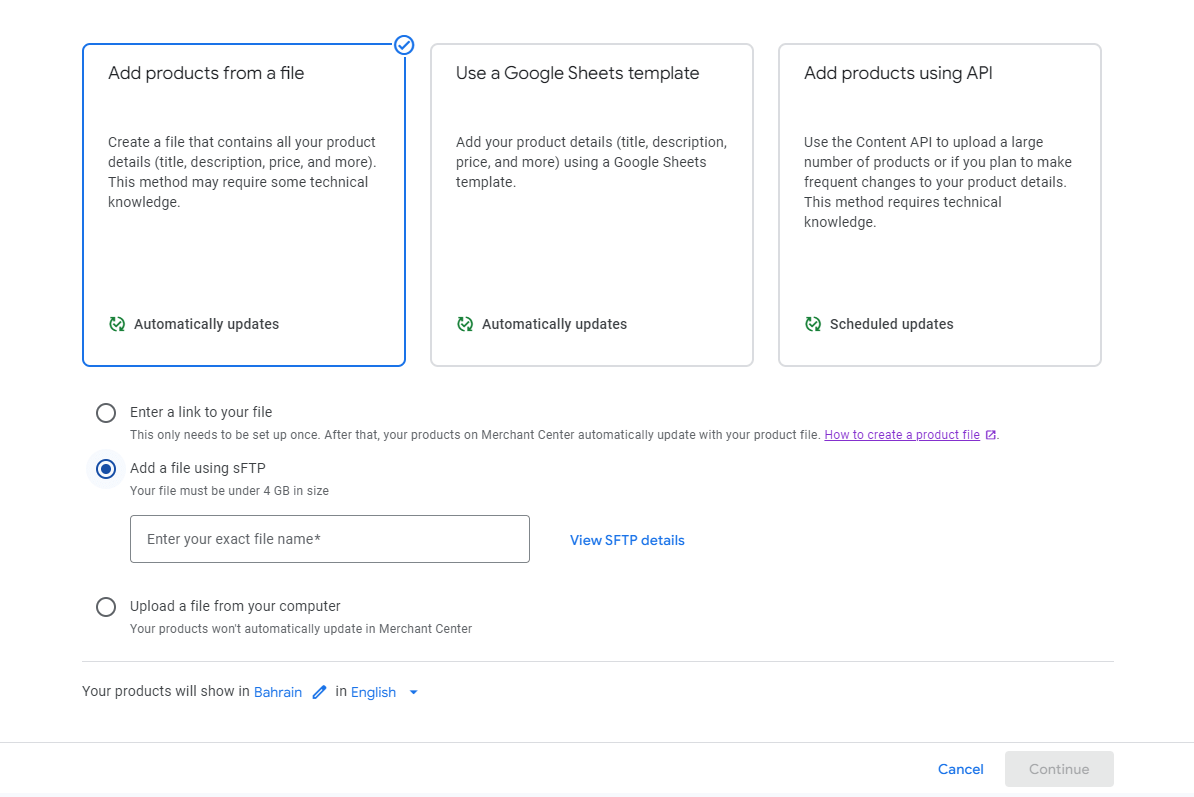
Die ausgewählten Daten müssen mit den Daten in Ihrem Produkt-Feed übereinstimmen.
Die maximal unterstützte Dateigröße für den Upload beträgt 4 GB.
3. Direktes Hochladen der Google Shopping-Feed-Datei:
Diese Methode wird nicht empfohlen, da das Google Merchant Center Ihre Produkte nicht automatisch aktualisieren kann. Wenn Sie Änderungen an Ihren Produktdaten in Ihrem Shopify-Shop vornehmen, müssen Sie diese erneut in das Merchant Center hochladen.
Gehen Sie zur Mulwi-App und klicken Sie auf die Feed-URL im Feed-Block Ihres Google Shopping-Feeds.
Gehen Sie in Ihrem Google Merchant Center-Konto zur Registerkarte „Produkte“ und klicken Sie im Abschnitt „Alle Produkte“ auf die Schaltfläche Produkte hinzufügen.
Wählen Sie die Option Produkte aus einer Datei hinzufügen.
Wählen Sie die Option Datei von Ihrem Computer hochladen.
Klicken Sie auf Durchsuchen und wählen Sie die hochgeladene Feed-Datei von Ihrem Computer aus.
Wählen Sie das Land aus, in dem Ihre Produkte angezeigt werden, und wählen Sie die Sprache aus, die den Produkten in Ihrem Feed entspricht.
Klicken Sie auf Weiter, um den Vorgang abzuschließen.
1. Erhöhte Sichtbarkeit: Google Ads ermöglicht es Händlern, ihre Produkte prominent in den Suchergebnissen anzuzeigen, sodass potenzielle Kunden ihre Angebote leichter entdecken können.
2. Gezielte Werbung: Händler können auf bestimmte demografische Merkmale, Standorte und Benutzerinteressen abzielen und so sicherstellen, dass ihre Anzeigen die relevanteste Zielgruppe erreichen. Dieser gezielte Ansatz trägt dazu bei, die Chancen zu verbessern, Leads in Kunden umzuwandeln.
3. Kostengünstige Werbung: Google Ads basiert auf einem Pay-per-Click-Modell (PPC), das heißt, Händler zahlen nur, wenn jemand auf ihre Anzeige klickt. Dieser kostengünstige Ansatz ermöglicht es Händlern, ihr Werbebudget effizienter zu kontrollieren.
Erstellen Sie ein neues Google Ads-Konto, falls Sie noch keines haben. Wählen Sie diese Variante aus und folgen Sie den Anweisungen.
Verknüpfung mit Ihrem Google Ads-Konto, falls Sie bereits eines haben. Wählen Sie diese Option und klicken Sie auf die Schaltfläche Konto verknüpfen.
Link zu einem Google Ads-Konto, das Sie nicht verwalten, wenn Sie nicht der Administrator des Kontos sind. Geben Sie die Google Ads-Kundennummer des Kontoadministrators ein und klicken Sie auf die Schaltfläche Linkanfrage senden. Sie werden über den Erfolg des Vorgangs benachrichtigt.
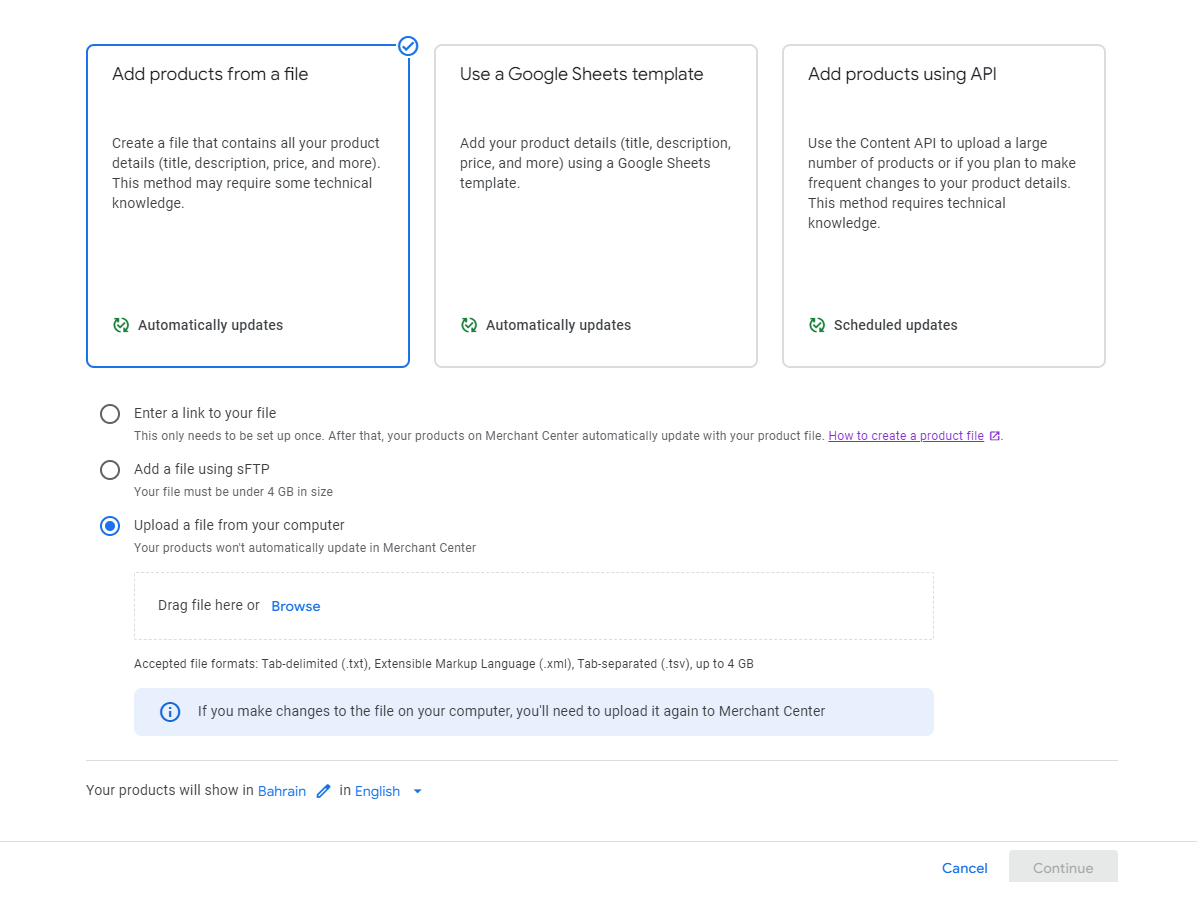
Die maximal unterstützte Dateigröße für den Upload beträgt 4 GB.
Google Ads mit dem GMC Next verbinden
Google Ads bietet Händlern eine leistungsstarke Plattform, um ihre Produkte zu bewerben und online ein breites Publikum zu erreichen. Hier sind einige wichtige Vorteile, die Google Ads Verkäufern bietet:
So beginnen Sie mit der Werbung für Ihre Produkte bei Google Shopping:
1. Melden Sie sich bei Ihrem Google Merchant Center-Konto an.
2. Navigieren Sie im rechten Menü zur Registerkarte Werbekampagnen.
3. Klicken Sie auf Link zu Google Ads
4. Es stehen drei Optionen zur Auswahl:
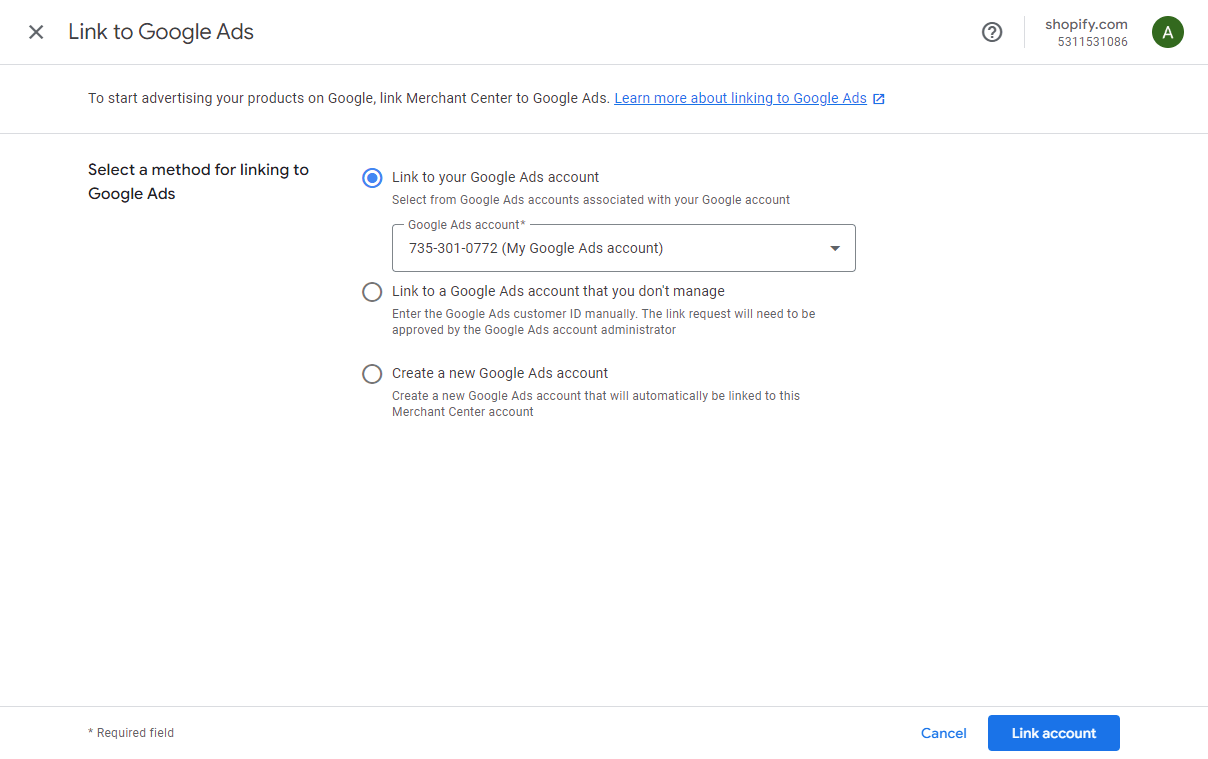
Schlussfolgerung
Merchant Center Next stellt einen Wandel hin zu einer vereinfachten und benutzerfreundlicheren Plattform dar. Unternehmen, die Merchant Center Classic nutzen, müssen sich in naher Zukunft auf die Änderungen einstellen. Zu den Vorteilen gehören eine übersichtlichere Benutzeroberfläche, eine automatisierte Produktdatenerkennung und neue Funktionen wie Click Potential.
Während es Unternehmen gibt, die das Classic Merchant Center nutzen, eröffnet die Entdeckung von Merchant Center Next viele Vorteile. Das vereinfachte Erlebnis, die automatisierte Datenerkennung und die neuen Funktionen eröffnen ein neues Kapitel in Google Shopping. Während wir diesen Wandel bewältigen, verspricht die Zukunft eine effizientere und benutzerfreundlichere Plattform für den Online-Handel.
Shopify-Shop-Besitzer, die einen Google Shopping-Feed erstellen möchten, können sich auf die Mulwi-App verlassen. Es gewährleistet eine reibungslose Übertragung und konsistente Aktualisierung der Produktinformationen und ist somit mehr als nur eine technische Notwendigkeit. Dies ist ein entscheidender Schritt zur Erfüllung der Google-Kriterien und zur Verbesserung der Sichtbarkeit und Leistung Ihrer Produkteinträge. Das Mulwi Shopping Feeds-Team hilft Ihnen gerne bei allen technischen Herausforderungen und sorgt dafür, dass Ihr Weg zum Erfolg reibungslos verläuft.




