Im Jahr 2002 gründete Craig Graham Nevill-Manning Froogle, eine Produktsuchmaschine. Herr Nevill-Manning ist Informatiker. Zu dieser Zeit war er technischer Direktor bei Google. Heute kennen wir diese Engine als Google Shopping. Es ermöglicht Menschen, Waren zu suchen, zu kaufen, zu verkaufen und zu bewerben. Die Shopping-Engine ist so beliebt geworden, dass shopping.google.com im Jahr 2023 3,6 Mio. Besuche pro Monat. Die weltweit am häufigsten gesuchten Segmente sind Computer, Elektronik, Mode und Bekleidung.
Das Land, aus dem am häufigsten Traffic auf die Website gesendet wird, sind die USA. Auch Frankreich, Polen, Italien und das Vereinigte Königreich bringen viele Kunden.
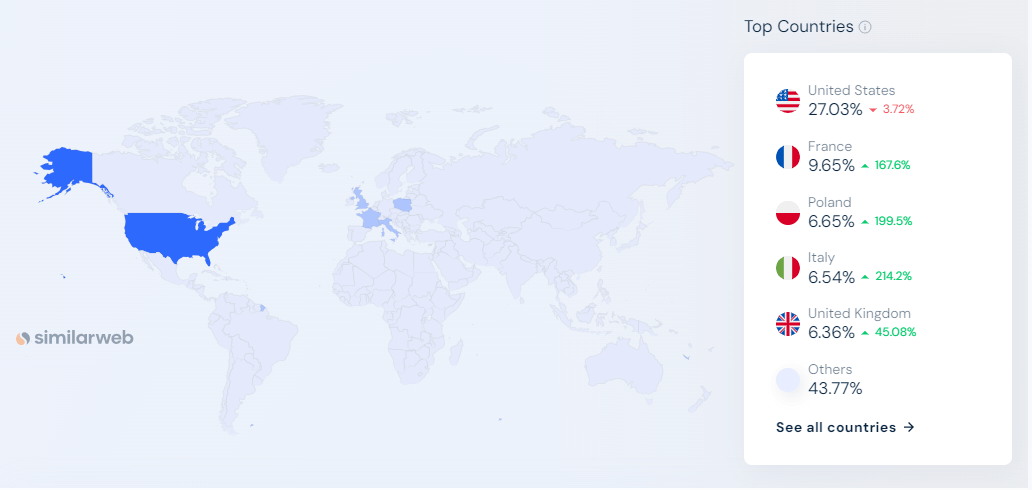
Einführung
Google Shopping-Einblicke in den USA
In den Vereinigten Staaten geben Käufer etwa 2.409 $ aus pro Jahr beim Online-Shopping. Das sind mehr als die durchschnittlichen Ausgaben in Europa, die bei liegen 2.186 $. Google Shopping kann Ihnen beim internationalen Verkauf helfen. Es kann Ihren Umsatz steigern und Ihre Marke bekannter machen. Im Jahr 2023 integrierte die Shopping-Engine KI in die Website-Suche. Ziel dieser Integration war es, Käufern die Suche nach Waren und Geschenken zu erleichtern. Weitere Informationen finden Sie hier. Ziel ist es, den Umsatz des Händlers zu steigern. Wenn Kunden Waren schneller finden, werden sie schneller kaufen.
Die USA nehmen den zweiten Platz im globalen E-Commerce-Markt ein, gefolgt von China als einzigem. Amerikaner kaufen Produkte oft in großen Märkten wie China, Großbritannien und Deutschland. Die Hauptgründe, warum sie außerhalb der USA einkaufen, sind der Preis und die Einzigartigkeit oder Verfügbarkeit des Produkts. Viele Shops, auch die auf Shopify, verkaufen ihre Waren über Google Shopping.
Shopify speichert Statistiken in den USA
Es gibt 1.023.047 Live-Shopify-Shops in Die Vereinigten Staaten. Im dritten Quartal 2023 stieg die Zahl der Shopify-Shops in den USA um 7,5 % gegenüber dem Vorquartal. Im Vergleich zum Vorjahresquartal gab es einen beachtlichen Anstieg von 38 %. Diese Zahlen zeigen, wie gut Shopify abschneidet und wie stark es in der Region wächst.
Shopify-Shops in den USA verkaufen:
Ungefähr 31,2 % sind bietet Kleidung und Modeartikel an.
Bei Heim- und Gartenprodukten liegt sie bei etwa 11,8 %.
Beauty- und Fitnessprodukte sind ebenfalls sehr beliebt, mit 10,7 %.
Aber nicht nur diese drei Branchen verkaufen erfolgreich in den USA. Essen & Trinken, Menschen & Gesellschaft, Sport und andere Segmente sorgen im Land für hohe Umsätze. Das globale Store-Ranking zeigt fünf Spitzenreiter. Die erfolgreichsten Geschäfte sind Gymshark, Sanrio, Steve Madden, Bodybuilding.com und Glänzender. Wie kann man also genauso erfolgreich werden wie sie? Verbinden Sie Ihren Shopify-Shop mit Google Shopping.
Google Shopping Guide
Der allgemeine Plan ist wie folgt:
Verknüpfen Sie Ihren Shopify-Shop mit dem Google Merchant Center;
Erstellen Sie einen Google Shopping-Feed in der Mulwi-App;
Laden Sie den Google Shopping Feed in das Google Merchant Center hoch;
Verknüpfen Sie Google Ads mit dem Google Merchant Center.
Lass uns jeden Schritt durchgehen.
Verknüpfen Sie Ihren Shopify-Shop mit dem Google Merchant Center
Die Verbindung von Shopify mit dem Google Merchant Center ist für Ihr Unternehmen von entscheidender Bedeutung. Damit können Sie Ihre Produkte auf Google Shopping präsentieren. Ziel ist es, die Sichtbarkeit, mehr Traffic und höhere Umsätze zu steigern. Das Google Merchant Center ist eine Plattform zum Organisieren von Informationen zu Ihren Produkten. Bevor Sie Produktdaten hinzufügen und Google Ads verknüpfen, müssen Sie nachweisen, dass die Website Ihnen gehört.
Die folgenden Schritte gelten für Benutzer mit einer klassischen Version des Merchant Center. Wenn Sie noch kein Konto haben, erfolgt die Registrierung Seien Sie im Google Merchant Center Next. Es handelt sich um eine neue Version des klassischen Google Merchant Center. Die Schnittstelle, Methoden und Schritte werden unterschiedlich sein. Darüber können Sie in diesem Beitrag< lesen /a>.
Schritt 1: Fügen Sie Ihre Website-Adresse zum Google Merchant Center hinzu
Das Hinzufügen Ihrer Website-Adresse ist von entscheidender Bedeutung, da es sich nicht nur um eine technische Anforderung handelt. Es hilft, Vertrauen aufzubauen, die Sichtbarkeit zu erhöhen, das Produktmanagement und die Werbung zu optimieren. Ohne sie werden Sie die nächsten Schritte nicht bewältigen können.
Melden Sie sich bei Ihrem Google Merchant Center-Konto an.
Klicken Sie auf das Symbol Merchant Center-Einstellungen und wählen Sie Unternehmensinformationen aus.
Wählen Sie die Registerkarte Website aus.
Geben Sie Ihre Shop-URL ein. Beginnen Sie mit https://
Klicken Sie auf Weiter, um mit der Überprüfung fortzufahren.
Schritt 2. Überprüfen Sie Ihre Website
Wenn Sie Ihre Website-Adresse bestätigen, beweisen Sie, dass Sie der berechtigte Eigentümer der Website sind. Durch die Verifizierung erhält Google keinen besonderen Zugriff auf Ihre Website. Es fügt eine Ebene der Authentizität hinzu. Durch die Verifizierung wird sichergestellt, dass Benutzer mit der echten Darstellung Ihres Unternehmens interagieren. Suchmaschinen, einschließlich Google, vertrauen verifizierten Websites mehr. Dieses Vertrauen kann die Wahrscheinlichkeit erhöhen, dass Ihre Website in den Suchergebnissen erscheint. Beachten Sie, dass nur der Benutzer, der eine Website bestätigt, diese später beanspruchen kann.
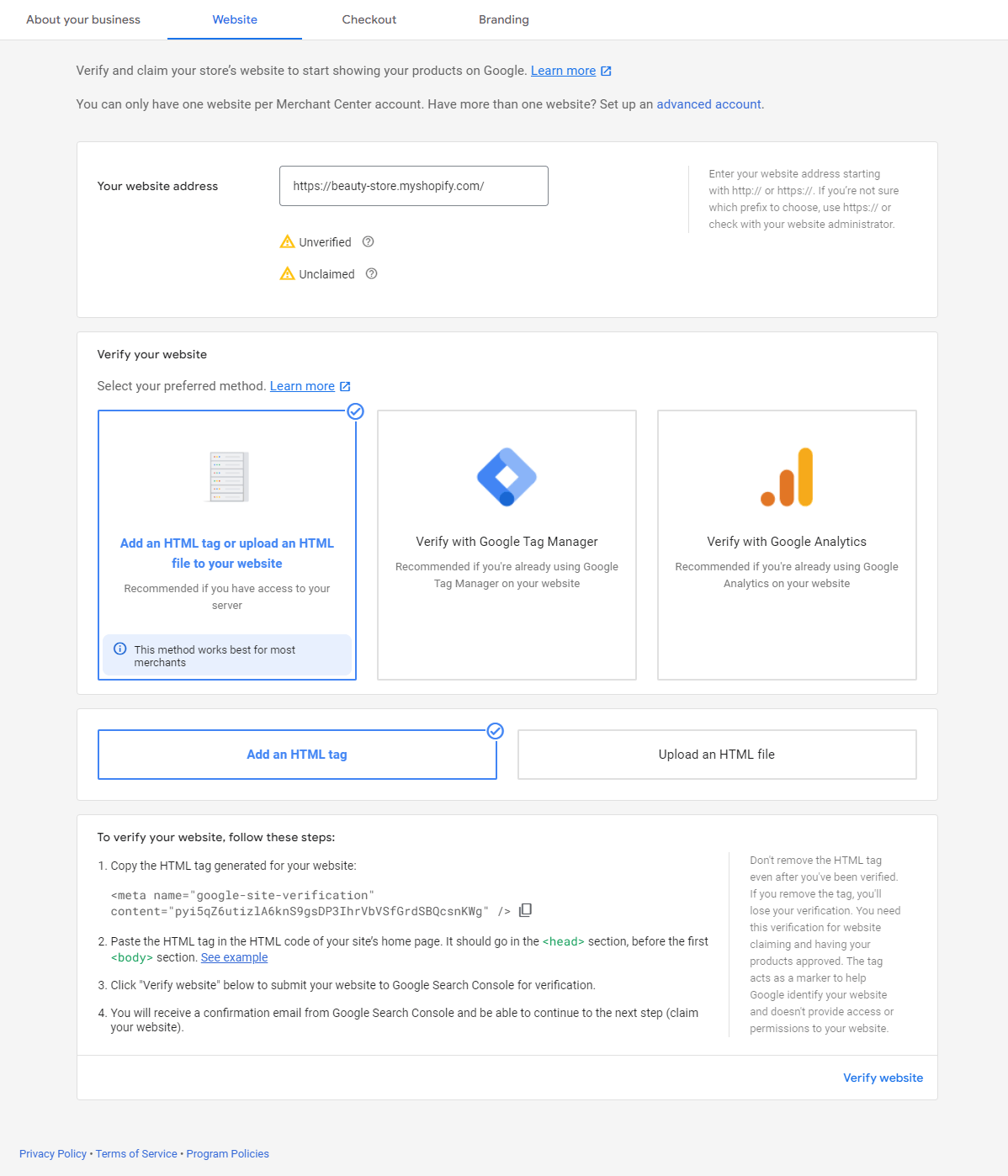
Wählen Sie HTML-Tag hinzufügen oder eine HTML-Datei auf Ihre Website hochladen aus. Google empfiehlt diese Methode für einen Shopify-Shop.
Wählen Sie die Option HTML-Tag hinzufügen.
Kopieren Sie das für Ihre Website generierte HTML-Tag. Zum Beispiel:
Gehen Sie zur Registerkarte Google-Händlerkonto – Einstellungen – Unternehmensinformationen – Website. Klicken Sie auf Website bestätigen, um Ihre Website zur Überprüfung an die Google Search Console zu übermitteln.
Sie erhalten eine Bestätigungs-E-Mail von der Google Search Console. Fahren Sie nach der Bestätigung mit dem nächsten Schritt fort (Beanspruchen Sie Ihre Website).
Schritt 1: Fügen Sie Ihre Website-Adresse zum Google Merchant Center hinzu
Das Hinzufügen Ihrer Website-Adresse ist von entscheidender Bedeutung, da es sich nicht nur um eine technische Anforderung handelt. Es hilft, Vertrauen aufzubauen, die Sichtbarkeit zu erhöhen, das Produktmanagement und die Werbung zu optimieren. Ohne sie werden Sie die nächsten Schritte nicht bewältigen können.
Melden Sie sich bei Ihrem Google Merchant Center-Konto an.
Klicken Sie auf das Symbol Merchant Center-Einstellungen und wählen Sie Unternehmensinformationen aus.
Wählen Sie die Registerkarte Website aus.
Geben Sie Ihre Shop-URL ein. Beginnen Sie mit https://
Klicken Sie auf Weiter, um mit der Überprüfung fortzufahren.
Schritt 2. Überprüfen Sie Ihre Website
Wenn Sie Ihre Website-Adresse bestätigen, beweisen Sie, dass Sie der berechtigte Eigentümer der Website sind. Durch die Verifizierung erhält Google keinen besonderen Zugriff auf Ihre Website. Es fügt eine Ebene der Authentizität hinzu. Durch die Verifizierung wird sichergestellt, dass Benutzer mit der echten Darstellung Ihres Unternehmens interagieren. Suchmaschinen, einschließlich Google, vertrauen verifizierten Websites mehr. Dieses Vertrauen kann die Wahrscheinlichkeit erhöhen, dass Ihre Website in den Suchergebnissen erscheint. Beachten Sie, dass nur der Benutzer, der eine Website bestätigt, diese später beanspruchen kann.
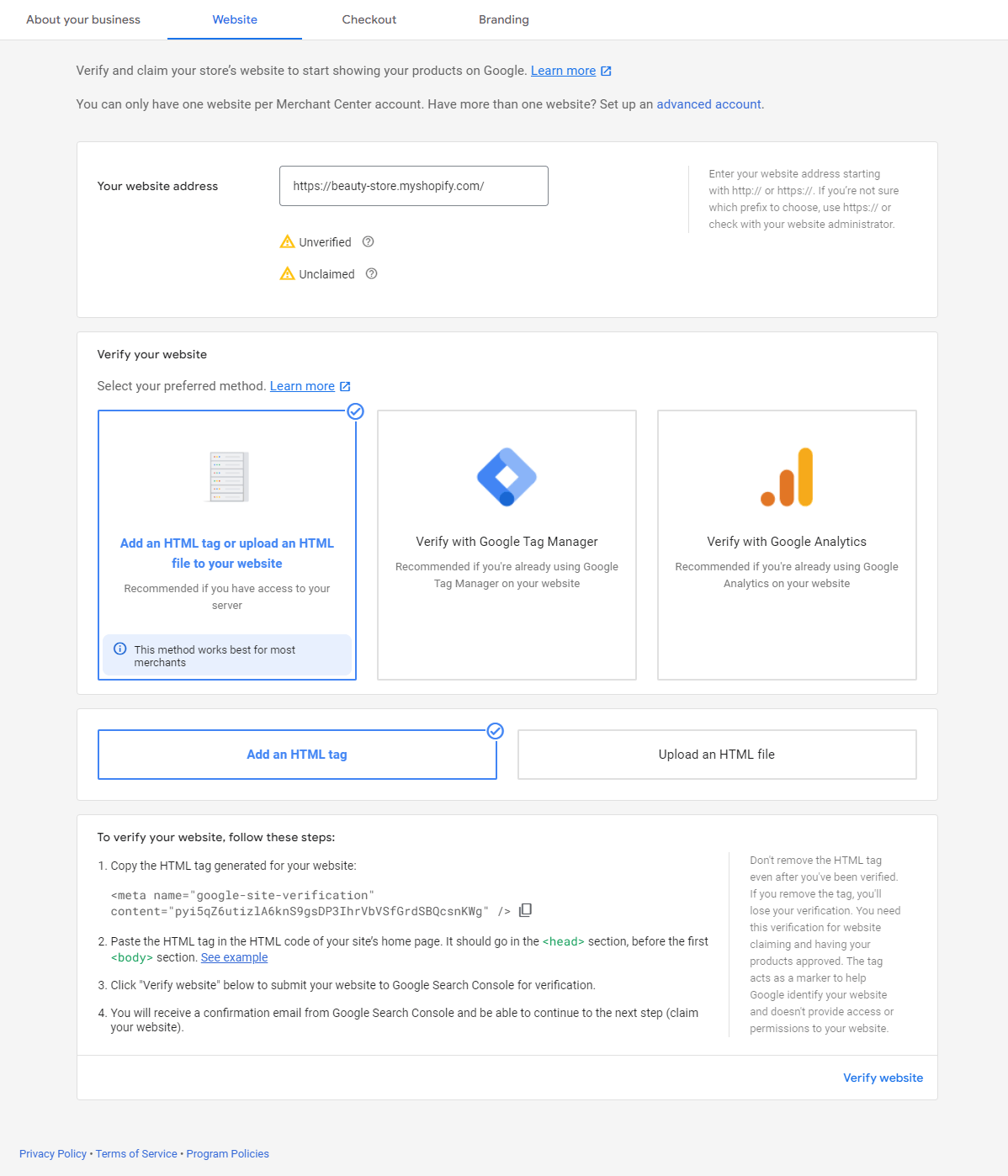
Wählen Sie HTML-Tag hinzufügen oder eine HTML-Datei auf Ihre Website hochladen aus. Google empfiehlt diese Methode für einen Shopify-Shop.
Wählen Sie die Option HTML-Tag hinzufügen.
Kopieren Sie das für Ihre Website generierte HTML-Tag. Zum Beispiel:
Gehen Sie zur Registerkarte Google-Händlerkonto – Einstellungen – Unternehmensinformationen – Website. Klicken Sie auf Website bestätigen, um Ihre Website zur Überprüfung an die Google Search Console zu übermitteln.
Sie erhalten eine Bestätigungs-E-Mail von der Google Search Console. Fahren Sie nach der Bestätigung mit dem nächsten Schritt fort (Beanspruchen Sie Ihre Website).
Google Shopping ist für produktorientierte Suchen konzipiert. Wenn Menschen Ihre Produkte leicht finden, erhöhen sich ihre Kaufchancen. Dies wiederum kann zu einer Steigerung Ihres Umsatzes beitragen. Aus diesem Grund müssen Sie Ihren Produkt-Feed einrichten.
a) Füllen Sie die Attribute im Tab Allgemein des Google Shopping Feeds in der Mulwi-App aus:
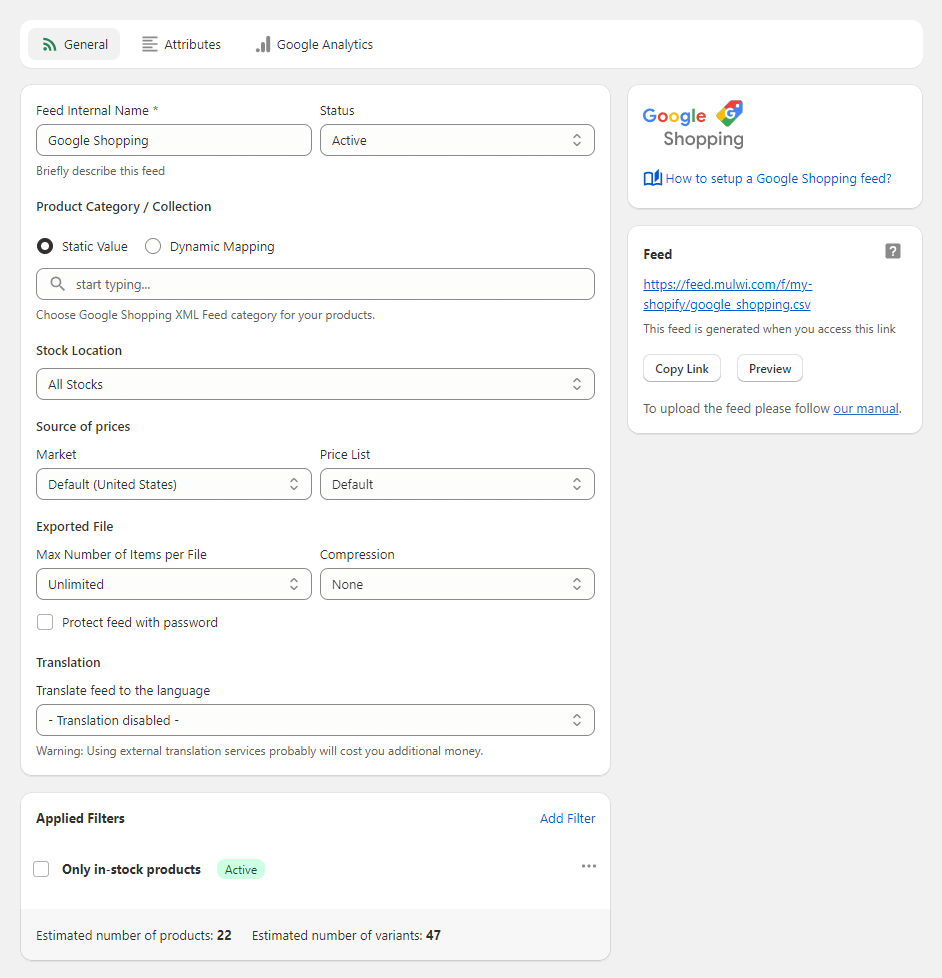
Sie können den internen Namen des Feeds ändern, wenn Sie möchten.
Stellen Sie sicher, dass der Status Aktiv ist, damit es funktioniert.
Der Abschnitt Produktkategorie/-sammlung hilft dabei, Ihre Produkte entsprechend der Google Shopping-Taxonomie genau zu kategorisieren. Dies trägt dazu bei, die Sichtbarkeit Ihrer Produkte zu verbessern. Abhängig von Ihrer Inventarkategorisierung gibt es zwei Optionen.
1. Wenn Ihre Shop-Sammlungen nur mit einer Google Shopping-Kategorie übereinstimmen, wählen Sie den Statischen Wert aus und beginnen Sie mit der Eingabe des Kategorienamens. Die automatische Vervollständigung erfolgt für alle Produkte.
2. Falls Ihre Shop-Kollektionen unterschiedlichen Google Shopping-Kategorien entsprechen, geben Sie mithilfe der Option Datenzuordnung unterschiedliche Kategorien für verschiedene Produktsammlungen an. Klicken Sie hier für detailliertere Anweisungen.
Sie können den Lagerstandort auswählen, beispielsweise den nächstgelegenen. Oder lassen Sie den Wert Alle Aktien unverändert.
Wählen Sie die Preisquelle. Die Funktion Shopify-Märkte ist in der Mulwi-App verfügbar. Sie können einfach den Markt aus der Liste auswählen, um die erforderlichen Preise zum Feed hinzuzufügen. Sie können auch eine Preisliste aus der von Ihnen im Shopify-Shop erstellten Liste auswählen.
Im Abschnitt Exportierte Datei können Sie die Begrenzung der Anzahl der Feeds festlegen oder die Option Unbegrenzt belassen. Sie können auch eine Komprimierung Ihres Feeds in eine ZIP-Datei auswählen, um die Feed-Datei bei Bedarf zu verkleinern.
Sie können Ihren Feed mit einem Passwort schützen, um ihn sicherer zu machen. Geben Sie einfach den Benutzernamen und das Passwort ein.
Sie können Ihren Feed lokalisieren, indem Sie die Apps Google Translate, Weglot oder Shopify Translation mit der Mulwi-App verbinden. Lesen Sie hier, wie es geht.
Verwenden Sie Filter, um die Artikel in den Produkt-Feed einzuschließen oder auszuschließen. Klicken Sie auf Filter hinzufügen. Benennen Sie es und überprüfen Sie den Status Aktiv. Fügen Sie Regeln oder eine Gruppe von Regeln hinzu. Filtern Sie Artikel nach Variantenpreis, Variantenmenge, Produktbild, Produktanbieter usw. Wenden Sie den Filter im Abschnitt Auf Feeds anwenden auf den Feed an. Klicken Sie auf die Schaltfläche Speichern. Weitere Informationen zu Filtern finden Sie hier.
Auf der rechten Seite gibt es einen Feed-Block, in dem Sie die URL Ihres Feeds in der Vorschau anzeigen und kopieren können. Sie können den Feed in diesem Block auch herunterladen, indem Sie einfach auf den Link klicken.
b) Füllen Sie die Registerkarte Attribute des Google Shopping Feeds in der Mulwi-App aus. Es enthält alle erforderlichen Google Shopping-Attribute:
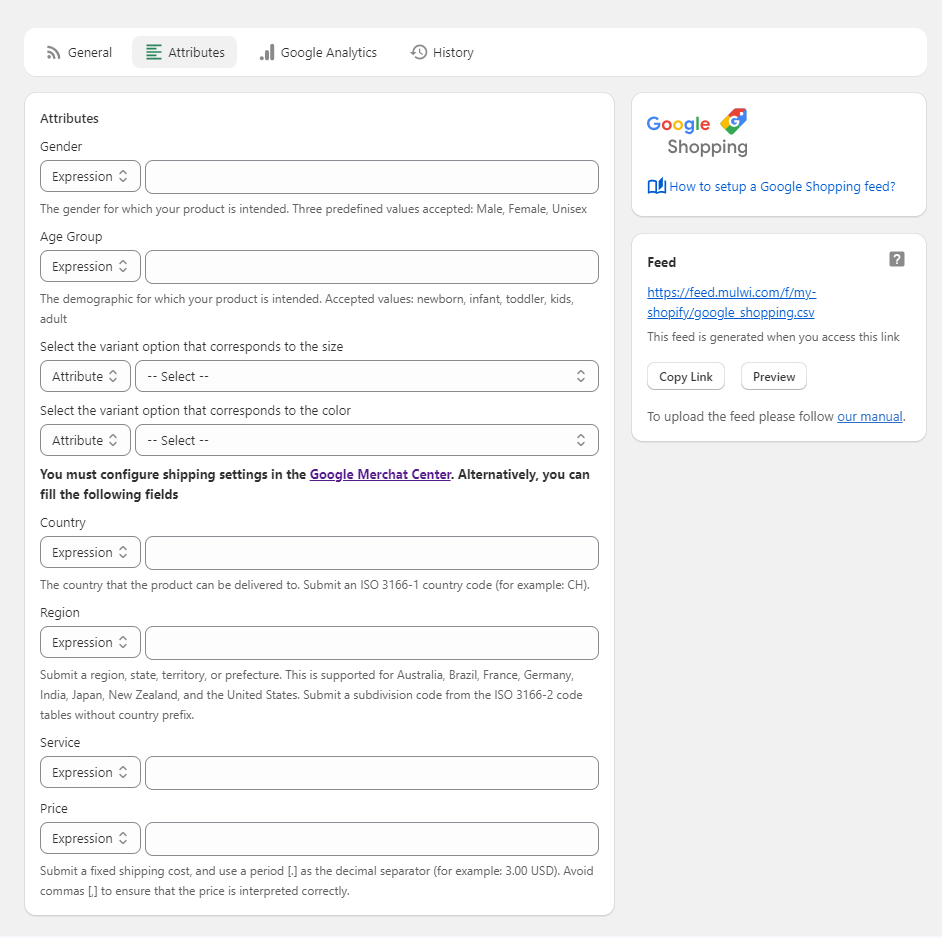
Füllen Sie das Feld Geschlecht aus, für das Ihre Waren bestimmt sind. Männlich, weiblich, Unisex Werte werden akzeptiert.
Genauen Sie die Altersgruppe, um eine bestimmte Bevölkerungsgruppe anzusprechen. Werte für Neugeborene, Säuglinge, Kleinkinder, Kinder und Erwachsene sind verfügbar.
Wählen Sie die Variantenoption entsprechend der Größe und Farbe aus der Variantenoptionsliste Ihres Shopify-Shops aus.
Die automatische Suchoption Farbe und Größe filtert die erforderlichen Elemente nicht immer richtig, da sie jedes gefundene Vorkommen berücksichtigen kann. Es wird empfohlen, andere verfügbare Optionen auszuwählen.
Konfigurieren Sie die Versandeinstellungen:
1. Geben Sie das Land ein, in das Ihre Produkte geliefert werden können. Reichen Sie einen ISO 3166-1-Ländercode ein (z. B. CH).
2. (Optional) Reichen Sie eine Region, ein Bundesland, ein Territorium oder eine Präfektur ein. Es wird für Australien, Brasilien, Frankreich, Deutschland, Indien, Japan, Neuseeland und die Vereinigten Staaten unterstützt. Senden Sie einen Unterteilungscode aus den ISO 3166-2-Codetabellen ohne Länderpräfix.
3. (Optional) Füllen Sie das Feld Service mit dem Namen des Lieferunternehmens aus, mit dem Sie zusammenarbeiten.
4. Geben Sie feste Versandkosten an und verwenden Sie einen Punkt [.] als Dezimaltrennzeichen (z. B. 3,00 USD). Vermeiden Sie Kommas [,], um sicherzustellen, dass der Preis korrekt interpretiert wird.
Alternativ können die Versandeinstellungen in Ihrem Google Merchant-Konto in den Einstellungen vorgenommen werden. Versand und Rücksendungen – Versand Tab. Ausführlichere Anweisungen finden Sie hier.
Drücken Sie die Schaltfläche Speichern, bevor Sie zur nächsten Registerkarte wechseln.
c) Sie können den URLs Ihrer Produkte im Tab Google Analytics UTM-Codes für Google Analytics hinzufügen.
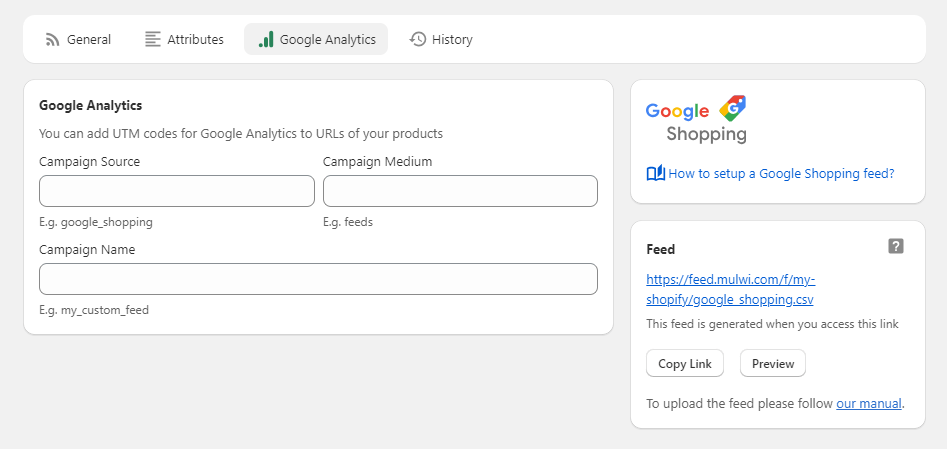
Geben Sie die Kampagnenquelle (z. B. google_shopping), das Kampagnenmedium (z. B. Feeds) und den Kampagnennamen (z. B. my_custom_feed) ein, um diese Registerkarte einzurichten. Klicken Sie auf die Schaltfläche Speichern.
Wenn Sie dem Feed zusätzliche Felder oder Details hinzufügen müssen, klicken Sie auf die Schaltfläche Feed anpassen, um eine neue Registerkarte Vorlage zu aktivieren. Lesen Sie mehr hier. Wenn Sie Hilfe bei der Anpassung benötigen, können Sie sich jederzeit an unser Support-Team wenden.
Laden Sie den Google Shopping Feed in das Google Merchant Center hoch
Um Ihre Produktdaten zum Google Merchant Center hinzuzufügen, müssen Sie den Feed dort in Ihr Konto hochladen. Es gibt drei Möglichkeiten, dies zu tun:
1. Senden Sie den Google Shopping-Feed per URL
Dieser Weg ist der einfachste und wird empfohlen. Die URL-Übermittlungsmethode ist ein zeitsparender Ansatz. Es vereinfacht den Prozess, indem es das manuelle Hochladen von Dateien vermeidet. Alle Änderungen an Ihrem Shopify-Shop werden automatisch in Google Shopping angezeigt.
Navigieren Sie in Ihrem Google-Händlerkonto zu Produkte – Feeds und klicken Sie auf die Schaltfläche Plus.
Drücken Sie Hinzufügen und wählen Sie das Land aus, in dem Sie Waren aus Ihrem Feed anzeigen möchten.
Das Zielland ist das Land, in dem Ihre Produkte verkauft werden. Die hochgeladenen Waren müssen alle Anforderungen des von Ihnen ausgewählten Landes erfüllen. Erfahren Sie mehr hier.
Wählen Sie die Sprache Ihres Feeds aus. Diese Auswahl muss dem von Ihnen gewählten Land entsprechen. Wenn Sie beispielsweise Frankreich auswählen, muss Ihr Feed auf Französisch sein und Sie müssen die französische Sprache auswählen.
Wählen Sie Ziele aus, an denen die Waren aus Ihrem Feed angezeigt werden. Ziele zeigen an, welche Google-Programme die Artikel aus Ihren Produktdaten verwenden können. Neben dem Beispiel unten kann die Liste Display-Anzeigen, Anzeigen für lokales Inventar, kostenlose lokale Einträge usw. enthalten. Die Anzahl der Ziele kann je nach Anzahl der für Ihren Feed eingerichteten und aktivierten Programme variieren. Außerdem hängt es von den Zielländern ab, die Sie auswählen, da in einigen Ländern einige Programme möglicherweise nicht verfügbar sind. Weitere Informationen zu mehreren Zielen hier. Zum Beispiel:
a) Kostenlose Einträge – ermöglichen Ihnen die gebührenfreie Anzeige Ihrer Produkte auf Google. Artikel werden auf Google Lens, Google Bilder, der Google-Suche, YouTube und dem Shopping-Tab angezeigt. Weitere Informationen zu kostenlosen Einträgen finden Sie hier.
b) Shopping-Anzeigen – entscheiden Sie anhand Ihrer Produktdaten (keine Schlüsselwörter), wie und wo Ihre Anzeigen geschaltet werden sollen. Weitere Informationen zum Dienst finden Sie hier.< /p>
Für eine maximale Sichtbarkeit Ihrer Artikel wird empfohlen, alle verfügbaren Ziele auszuwählen. Klicken Sie auf die Schaltfläche Weiter.
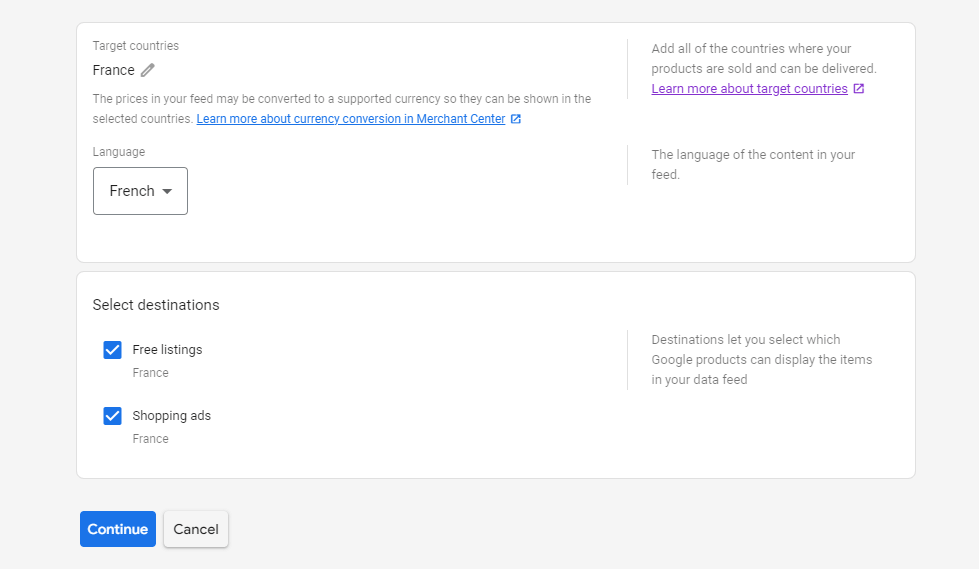
Geben Sie den Namen Ihres Feeds ein.
Wählen Sie die Option Geplanter Abruf und klicken Sie auf die Schaltfläche Weiter.
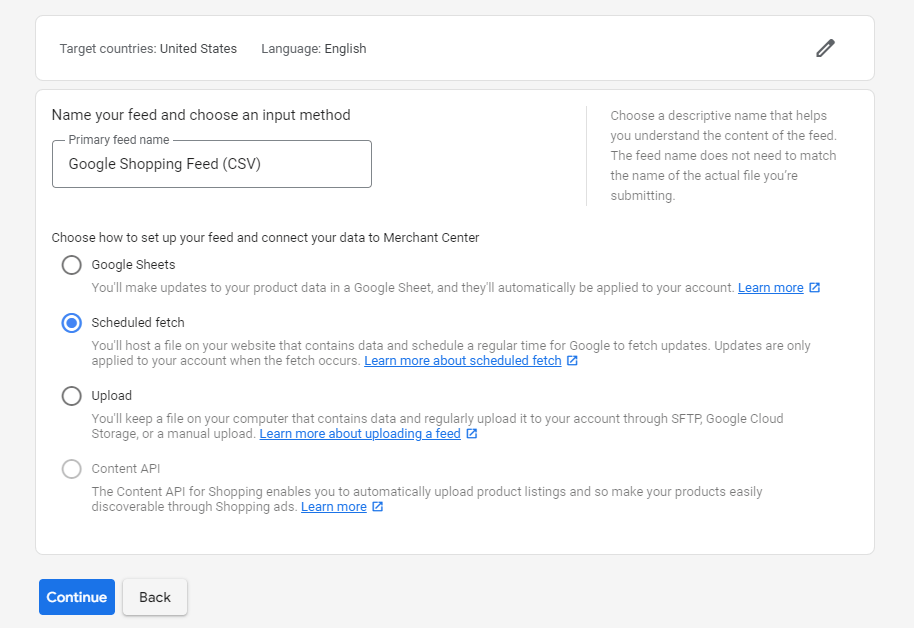
Geben Sie den Namen Ihres Feeds ein.
Legen Sie Abrufhäufigkeit, Abrufzeit und Zeitzone fest.
Navigieren Sie zur Mulwi-App – Google Shopping Feed – Block Feed – Klicken Sie auf die Schaltfläche Link kopieren. Fügen Sie den Link, den Sie in der Mulwi-App kopiert haben, in das Feld Datei-URL ein.
Wenn Ihre URL passwortgeschützt ist, geben Sie Ihre Anmeldeinformationen ein.
Wenn Sie den Benutzernamen und das Passwort in der Mulwi-App im Reiter Allgemein festlegen, müssen Sie im Merchant Center die gleichen Daten verwenden. Stimmen diese Daten nicht überein, wird der Feed nicht hochgeladen.
Klicken Sie zum Abschluss auf die Schaltfläche Feed erstellen.
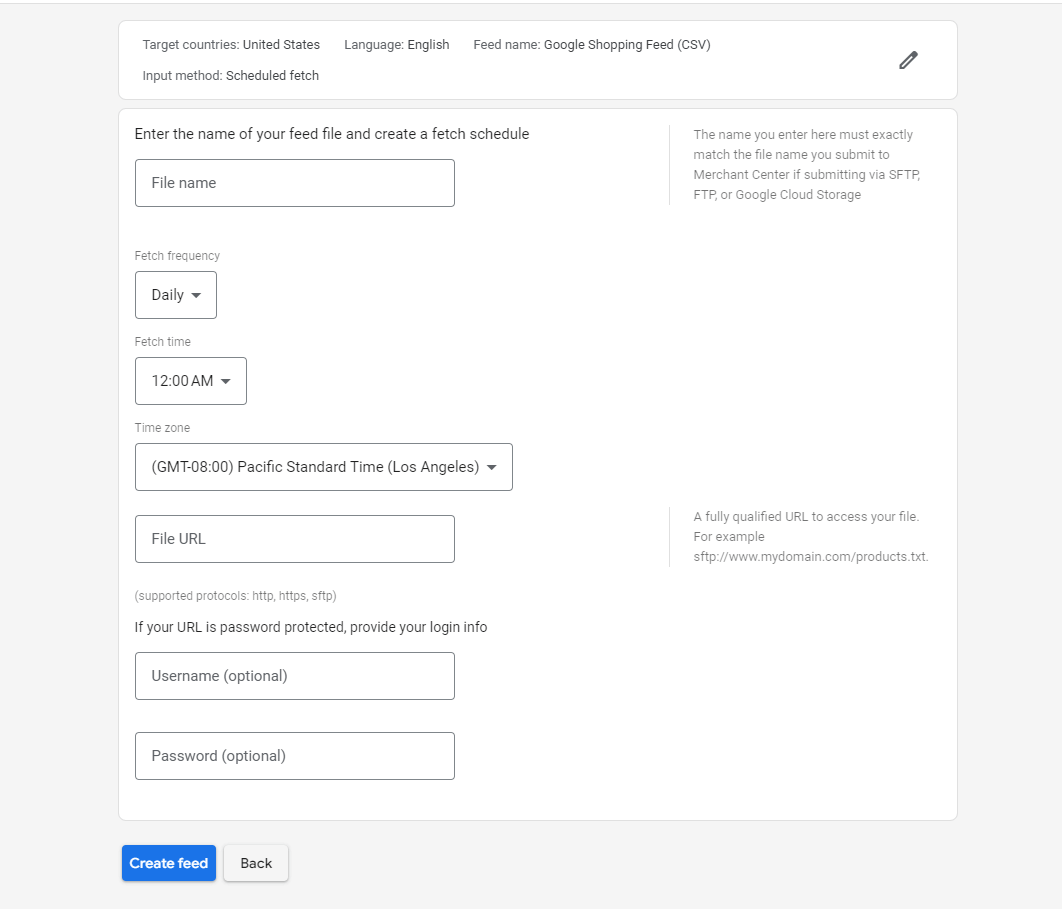
Geben Sie den Namen Ihrer Feed-Datei ein und erstellen Sie einen Abrufplan:
2. Laden Sie den Google Shopping Feed über SFTP hoch
SFTP oder SSH File Transfer Protocol ist eine Art sichere Methode zum Senden und Empfangen von Dateien im Internet. Durch die Verwendung von Verschlüsselung wird sichergestellt, dass Ihre Daten sicher sind. Es ist, als würden Sie Ihre Dateien in einer verschlossenen und sicheren Box verschicken. Diese Methode ist komplizierter als die erste. Es richtet sich an eine professionellere Nutzung. Aufgrund der Verschlüsselung wird dies dennoch empfohlen.
a) Erstellen Sie den primären Feed.
Navigieren Sie in Ihrem Google-Händlerkonto zu Produkte – Feeds und klicken Sie auf die Schaltfläche Plus.
Drücken Sie auf Hinzufügen und wählen Sie das Land aus, in dem Sie Waren aus Ihrem Feed anzeigen möchten.
Wählen Sie die Sprache Ihres Feeds aus.
Wählen Sie Ziele aus, an denen die Waren aus Ihrem Feed erscheinen sollen.
Geben Sie den Namen Ihres Feeds ein.
Wählen Sie die Option Hochladen und klicken Sie auf die Schaltfläche Weiter.
Geben Sie den genauen Namen Ihres Feeds ein. Der Feedname muss mit der Mulwi-App übereinstimmen.
Klicken Sie auf die Schaltfläche Feed erstellen.
b) Erstellen Sie ein SFTP-Konto im Google Merchant Center:
Melden Sie sich bei Ihrem Google Merchant Center-Konto an.
Wählen Sie SFTP/GCS aus dem Einstellungs-Dropdown aus.
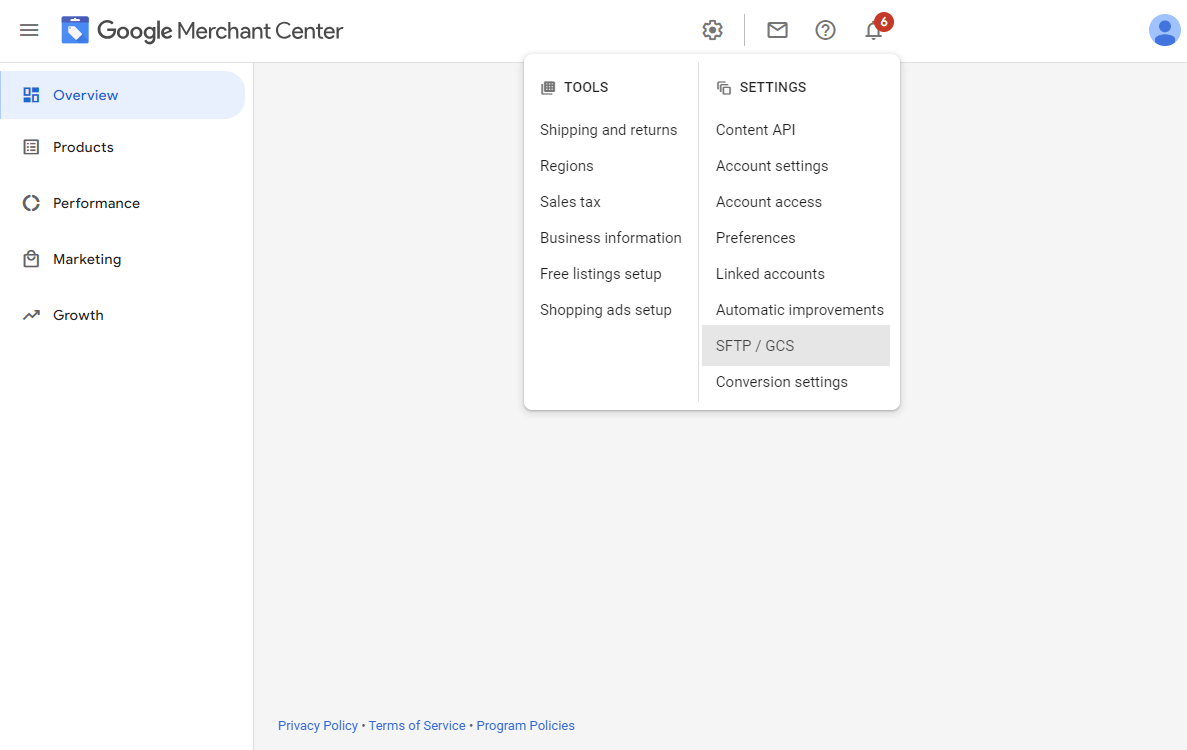
Wählen Sie die Registerkarte SFTP.
Ein Benutzername für ein SFTP-Konto wird automatisch generiert. Um ein Passwort zu generieren und Ihr Konto zu aktivieren, klicken Sie auf Generieren.
Es erscheint ein Popup-Fenster mit Ihrem automatisch generierten Passwort.
Ihr Passwort wird aus Sicherheitsgründen nicht erneut angezeigt. Stellen Sie sicher, dass Sie Ihr Passwort sicher aufbewahren, bevor Sie das Popup-Fenster schließen.
Um zur Seite „SFTP-Einstellungen“ zurückzukehren, klicken Sie auf Verwerfen.
Die erste Passwortgenerierung kann nur einige Stunden lang wirksam sein. Wenn Sie sich nicht sofort beim SFTP-Server anmelden können, versuchen Sie es später erneut.
c) Gehen Sie zur Mulwi Shopping Feeds-App:
Navigieren Sie zum Google Shopping-Feed.
Klicken Sie auf Bearbeiten.
Klicken Sie auf Einstellungen hochladen.
Diese Registerkarte ist von Anfang an im XML-Format verfügbar. In CSV/TXT-Formaten müssen Sie auf die Schaltfläche Feed anpassen klicken. Daraufhin wird auch diese Registerkarte angezeigt.
Fügen Sie die SFTP-Anmeldeinformationen aus Ihrem Google Merchant-Konto ein:
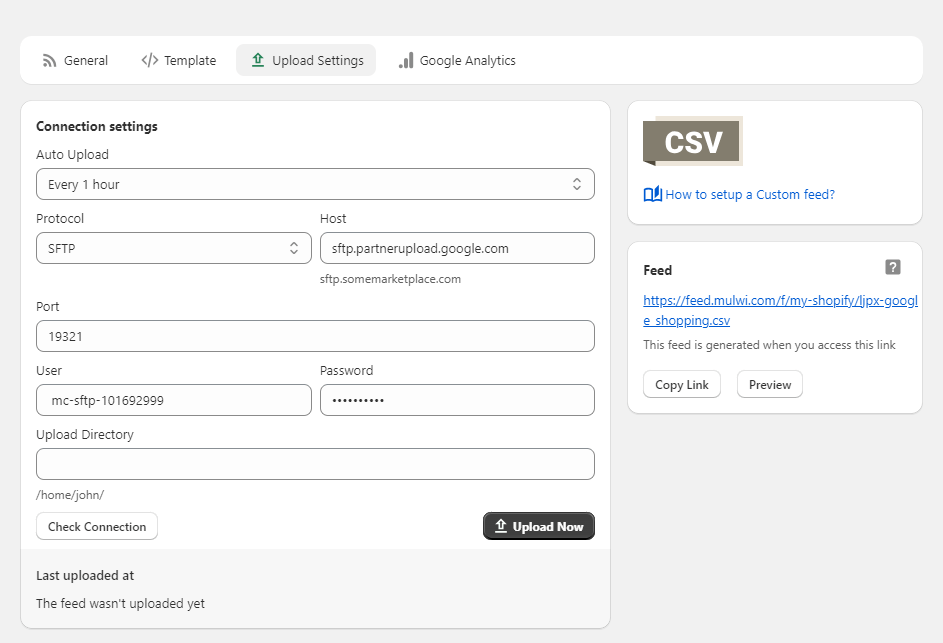
a) Automatischer Upload: Wählen Sie das Zeitintervall für den automatischen Feed-Upload
b) Protokoll – wählen Sie SFTP aus
c) Host (Server) Beispiel: sftp.partnerupload.google.com
d) Port Beispiel: 19321
e) Verwenden Sie denselben Benutzernamen und dasselbe Passwort, das Sie zuvor für das Merchant Center erstellt haben
f) Lassen Sie das Upload-Verzeichnis leer
Klicken Sie auf Verbindung prüfen, um sicherzustellen, dass alle Daten korrekt sind.
Klicken Sie auf die Schaltflächen Speichern und Jetzt hochladen, um den Upload abzuschließen.
Die maximal unterstützte Dateigröße für den Upload beträgt 4 GB.
3. Direktes Hochladen der Google Shopping Feed-Datei
Wir raten von dieser Methode ab, da das Google Merchant Center in diesem Fall Ihre Produkte nicht automatisch aktualisieren kann. Wenn Sie die Produktdaten in Ihrem Shopify-Shop ändern, müssen Sie diese erneut in das Merchant Center hochladen.
Die maximal unterstützte Dateigröße für den Upload beträgt 4 GB.
Gehen Sie zur Mulwi-App. Laden Sie die Feed-Datei hoch, indem Sie auf die Feed-URL im Feed-Block Ihres Google Shopping-Feeds klicken.
Melden Sie sich bei Ihrem Google Merchant Center-Konto an.
Klicken Sie im Navigationsmenü auf Produkte und wählen Sie dann Feeds aus.
Klicken Sie auf die Schaltfläche Plus.
Drücken Sie Hinzufügen und wählen Sie das Land aus, in dem Sie Waren aus Ihrem Feed anzeigen möchten.
Wählen Sie die Sprache Ihres Feeds aus.
Wählen Sie Ziele aus, an denen die Waren aus Ihrem Feed erscheinen sollen.
Geben Sie den Namen Ihres Feeds ein.
Wählen Sie die Option Hochladen und klicken Sie auf die Schaltfläche Weiter.
Geben Sie den genauen Namen Ihres Feeds ein. Der Feedname muss mit der Mulwi-App übereinstimmen.
Klicken Sie auf Datei jetzt hochladen.
Drücken Sie Durchsuchen und wählen Sie die Feed-Datei von Ihrem Computer aus.
Klicken Sie auf die Schaltfläche Feed erstellen.
Google Ads mit dem Google Merchant Center verknüpfen
Google Ads ist eine von Google entwickelte Online-Werbeplattform. Verkäufer können darüber Werbung, Serviceangebote, Produktlisten und Videoinhalte anzeigen. Die Ausweitung Ihrer Reichweite auf internationale Märkte über Google Ads kann zu einem höheren ROAS führen. Dadurch können die Kosten pro Klick (CPC) im Vergleich zu Werbung ausschließlich in Ihrem Heimatland gesenkt werden. Weitere Informationen zu Google Ads finden Sie hier. Die Plattform existiert getrennt vom Google Merchant Account. Sie können sie jedoch verknüpfen, indem Sie die folgenden Schritte ausführen.
Klicken Sie in Ihrem Google Merchant Center-Konto auf das Einstellungssymbol.
Wählen Sie Verknüpfte Konten aus.
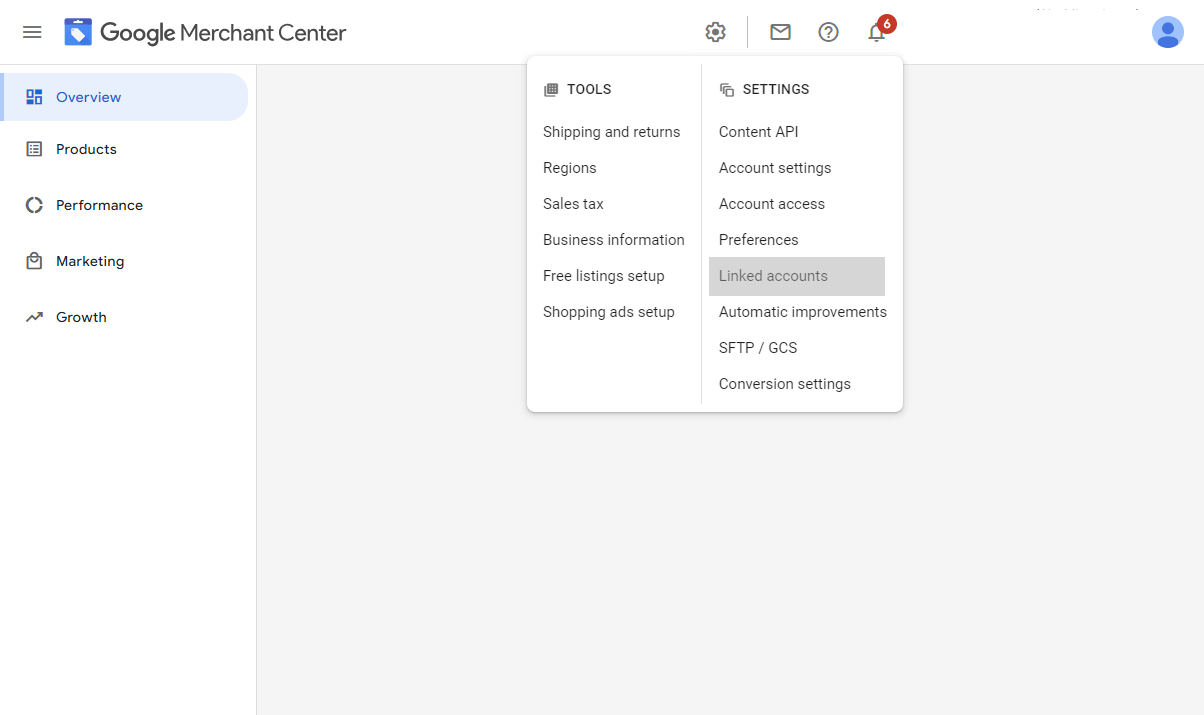
Je nachdem, über welche Google Ads-Konten Sie verfügen oder nicht, gibt es drei Möglichkeiten:
a) Erstellen Sie ein neues Google Ads-Konto, falls Sie noch keines haben.
Klicken Sie auf den Link zu Google Ads.
Drücken Sie Konto erstellen. Befolgen Sie die Anweisungen, um Ihr Konto zu vervollständigen und es mit dem Merchant Center zu verknüpfen.
Sie müssen während des Einrichtungsvorgangs Ihre Zeitzone und Währung angeben. Die Optionen sind basierend auf Ihrem Standort vorab ausgefüllt. Sie können jedoch beim Einrichten Ihres Kontos die Zeitzone und Währung ändern. Nachdem Sie Ihr Konto erstellt haben, können Sie diese Einstellungen später nicht mehr ändern.
b) Verknüpfung mit Ihrem Google Ads-Konto, falls Sie bereits eines haben. Wählen Sie diese Option und klicken Sie auf die Schaltfläche Konto verknüpfen.
Geben Sie Ihre Google Ads-Kundennummer auf der Registerkarte „Google Ads“ ein und klicken Sie dann auf Link.
Wenn Ihr Google-Konto bereits mit einem oder mehreren Google Ads-Konten verknüpft ist, wählen Sie stattdessen das Google Ads-Konto aus der Liste aus.
Wenn Ihr Google Ads-Konto eine Bestätigung in zwei Schritten erfordert, müssen Sie durchführen Aktivieren Sie es in Ihrem Google-Konto. Oder Deaktivieren Sie vorher die Anforderung der Bestätigung in zwei Schritten in Google Ads Verknüpfen Sie Ihr Konto.
c) Link zu einem Google Ads-Konto, das Sie nicht verwalten, wenn Sie nicht der Kontoadministrator sind.
Drücken Sie auf Konto verknüpfen. Füllen Sie die Google Ads-Kundennummer aus Gehen Sie zum Kontoadministrator und klicken Sie auf die Schaltfläche Linkanfrage senden. Sie werden über den Erfolg des Vorgangs benachrichtigt.
Lesen Sie ausführlichere Anweisungen hier.
Schlussfolgerung
In diesem Artikel haben wir eine beliebte Plattform mit 3,6 Millionen monatlichen Besuchen untersucht. Es unterstreicht die Bedeutung des US-Marktes, der beim Website-Traffic führend ist. Der US-amerikanische Shopify-Markt ist ein profitabler Bereich mit einem vielfältigen Käuferpublikum. Google Shopping ist eine großartige Gelegenheit für Verkäufer weltweit. Wir hoffen, dass unser Leitfaden es Ihnen leicht gemacht hat, Ihren Shopify-Shop mit Google Shopping zu verbinden. Dieser Prozess öffnet Türen für den Erfolg Ihres Shops auf dem wettbewerbsintensiven US-Markt.
Im Zusammenhang mit der Erstellung des Google Shopping Feeds ist die Mulwi-App die erste Wahl für Shopify-Shop-Besitzer. Die App gewährleistet die korrekte Übertragung und Aktualisierung der Produktdaten. Diese Übertragung ist nicht nur eine technische Notwendigkeit, sondern ein entscheidender Schritt, um die Anforderungen von Google zu erfüllen und Ihre Produkteinträge für maximale Sichtbarkeit und Leistung zu optimieren. Das Team von Mulwi Shopping Feeds hilft Ihnen bei allen technischen Problemen, um Ihren Weg zum Erfolg zu beschleunigen.




