In May 2023, Google Shopping unveiled an updated version of its Classic Merchant Center, called Google Merchant Center Next (GMC Next). All new users are automatically directed to the new version, while existing users have the option to upgrade until 2024. GMC Next aims to revolutionize product showcasing with a simplified interface and innovative features. Let's delve into the core aspects of GMC Next to explore the significant improvements and modifications awaiting merchants.
GMC Next key differences from Google Merchant Center Classic:
1. Registration: All new users will automatically register for the new version, GMC Next, without a choice.
2. Interface: GMC Next features a cleaner and better-organized interface compared to the existing Google Merchant Center.
3. Product Diagnostics: The product diagnostics overview in GMC Next provides current information without showing historical product diagnostics over time. It is slimmed down for a simplified experience.
4. Editable Products: Users can now directly edit product details within GMC Next, including attributes like product title, description, brand, etc. This allows for easier management of product information.
5. Product Feed: Currently, there is no way to view the product feed or raw feed data in GMC Next. The focus is on providing a simpler user experience.
6. Click Potential Metric: GMC Next introduces a new metric called 'click potential' which uses historical data to calculate the potential for users to click on product listing ads. This helps businesses gauge the effectiveness of their product listings.
7. Tab Movements: There are changes in the placement of tabs in GMC Next, and some tabs may be temporarily unavailable. The Growth tab, which identifies opportunities for enhancing product feeds and campaigns, is absent in GMC Next.
8. Business Details: Business details and online store information have been relocated from the main settings panel to the left-hand side of the screen, making it easier for advertisers to edit and manage this information.
9. Performance and Promotion: The 'performance' and 'promotion' features from the classic Google Merchant Center have been seamlessly transitioned to GMC Next. The main difference is the inability to adjust the date range when reviewing product performance in GMC Next.
10. Automatic Detection of Product Data: GMC Next streamlines the process of building and maintaining feeds by automatically detecting product data such as titles, descriptions, sizes, prices, and images directly from the website. This helps minimize technical complexities and reduces errors.
11. Rollout Schedule: The rollout of GMC Next is expected to be completed by 2024. Google manages the transition process, and once users decide to switch to GMC Next, they cannot switch back to the classic Google Merchant Center until it is replaced for all users.
As the interface has changed, a guide to Google Shopping in GMC Next will differ from the old version.
Connect your Shopify store to the GMC Next
Connecting your Shopify store to the Google Merchant Center (GMC) is an important step in starting to sell on Google Shopping. Here is a detailed explanation of how to do it:
Step 1. Sign up on Google Merchant Center
1. Go to the Google Merchant Center main page and click the Sign up for free button.
2. If you have an existing Google account, use that to register on the Google Merchant Center. If you don't have one, create a Google account first.
3. Choose the option for where shoppers can buy your goods, which can be an online store, a brick-and-mortar shop, or both. Provide the URL of your website.
4. Fill in your business name and select your registered country for time zone selection.
5. Click the Save button to continue. You can edit this information in the future if needed.
6. Click the Continue to Merchant Center button to finish the registration process.
If you already have a Merchant account, read how to set it up here.
Step 2. Verify and claim your website
1. In your Google Merchant Center account, go to the central screen and click Confirm in the Confirm the online store of your business section to verify ownership of your website.
2. Select Use your e-commerce platform from the options available and choose Shopify from the list. Follow the provided instructions to complete the verification process.
3. Google will notify you about the verification status on the same page.
4. Once the verification is successful, click the Claim your online store button to connect your store with your Google Merchant account.
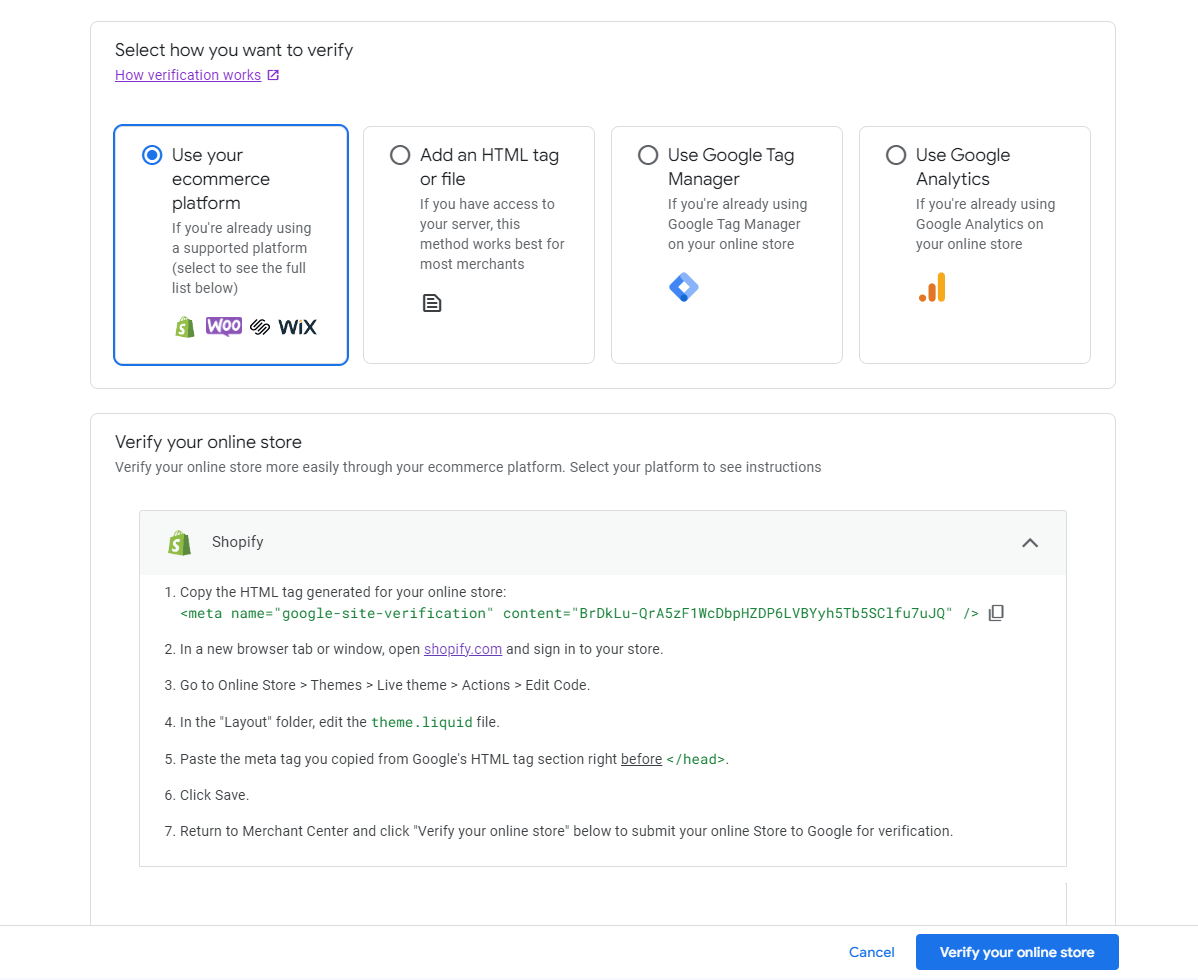
If you encounter any issues or have further questions, you can refer to the Google Merchant Center help documentation.
By following these steps, you will successfully connect your Shopify store to the Google Merchant Center and be ready to proceed with creating a Google Shopping feed and connecting Google Ads.
Create a Google Shopping Feed in the Mulwi app
Start optimizing your product listings effectively. The Mulwi Shopping Feeds app is highly recommended as it offers a seamless and efficient solution for managing your Shopify store and streamlining the product uploading process.
By utilizing the Mulwi app, you can ensure that your product listings on Google Shopping are aligned with the best practices and are optimized for maximum visibility and conversion. Don't miss out on this opportunity to enhance your online presence and drive more traffic to your Shopify store.
Install the Mulwi app, create and set up a Google Shopping product feed. After that, you can easily connect your Shopify store with Google Shopping and begin the process of transferring your product data accurately and in accordance with Google's standards. Please follow the steps to create and set up the Google Shopping feed described in the previous post.
Upload Google Shopping Feed to the GMC Next
To add your product data to the Google Merchant Center, you have three options:
1. Submit the Google Shopping feed by URL:
This approach is highly recommended as it proves to be the simplest and most efficient method. The submission of URL not only saves time but also streamlines the entire process by eliminating the need for manual file uploads. Additionally, any modifications made to your Shopify store will be automatically reflected on Google Shopping.
Go to the Mulwi app, navigate to the Google Shopping Feed, and click on the Feed block.
Click the Copy Link button.
In your Google Merchant Center account, go to the Products tab and click the Add Products button in the All Products section.
Select the Add products from a file option.
Paste the link you copied from the Mulwi app in the Enter a link to your product file field.
Optionally, you can edit the automatic update schedule and add a password.
Choose the country where your products will be shown and select the language that matches the products in your feed.
Press the Continue button to finish.
In your Google Merchant Center account, go to the Products tab and click the Add Products button in the All Products section.
Select the Add products from a file option.
Choose the Add a file using SFTP option and click View SFTP details.
Press Create Password and copy the credentials.
Go to the Mulwi Shopping Feeds app and navigate to the Google Shopping Feed.
Click Edit and then Upload Settings.
Paste the SFTP credentials from your Google Merchant account.
Choose the time interval for automatic feed uploading and select "SFTP" as the protocol.
Fill in the host (server) example, port example, and use the same username and password created earlier for the Google Merchant Center.
Leave the upload directory empty.
Click Check the connection to ensure the data is correct and then click Save and Upload Now to finish uploading.
Return to your Google Merchant account and enter the exact file name in the Enter your exact file name field.
Choose the country where your products will be shown and select the language that matches the products in your feed.
Click the Continue button to finish.
Go to the Mulwi app and click on the feed URL in the Feed block of your Google Shopping Feed.
In your Google Merchant Center account, go to the Products tab and click the Add Products button in the All Products section.
Select the Add products from a file option.
Choose the Upload a file from your computer option.
Click Browse and select the uploaded feed file from your computer.
Choose the country where your products will be shown and select the language that matches the products in your feed.
Click Continue to finish.
1. Increased visibility: Google Ads allow merchants to display their products prominently in search results, making it easier for potential customers to discover their offerings.
2. Targeted advertising: Merchants can target specific demographics, locations, and user interests, ensuring that their ads reach the most relevant audience. This targeted approach helps improve the chances of converting leads into customers.
3. Cost-effective advertising: Google Ads operate on a pay-per-click (PPC) model, meaning merchants only pay when someone clicks on their ad. This cost-effective approach allows merchants to control their advertising budget more efficiently.
Create a new Google Ads account if you do not have one. Select this variant and follow the instructions.
Link to your Google Ads account if you already have one. Choose this option and click the Link account button.
Link to a Google Ads account that you don't manage if the administrator of the account is not you. Fill out the Google Ads customer ID of the account admin and click the Send link request button. You will be notified about the success of the operation.
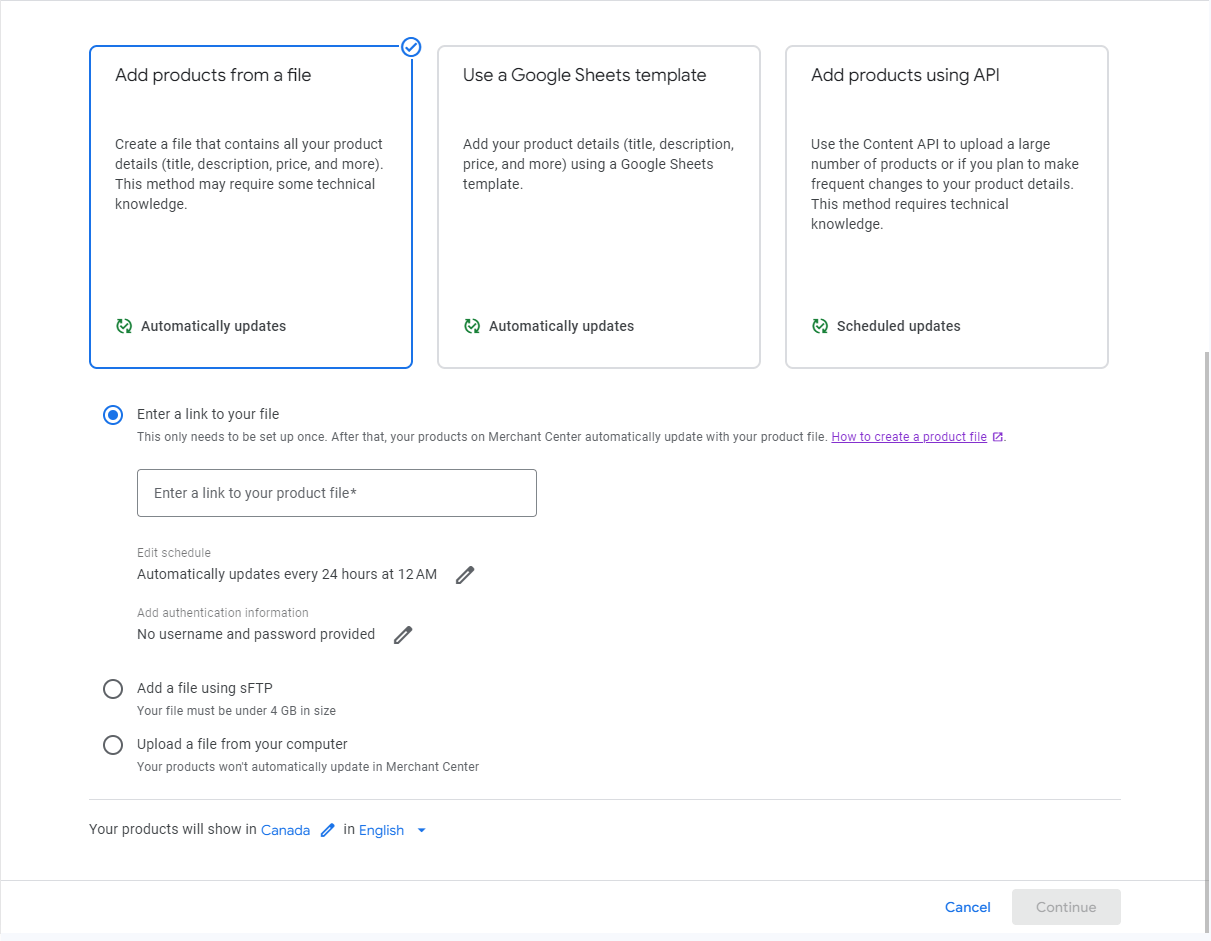
The selected data must match the data in your product feed.
Ensure that the username and password in the Mulwi app's General tab match the data in your Google Merchant Center. If they don't match, the feed won't be uploaded.
2. Upload the Google Shopping feed over SFTP:
This way is a bit harder than the first one. It's meant for people who are more experienced or skilled at using it.
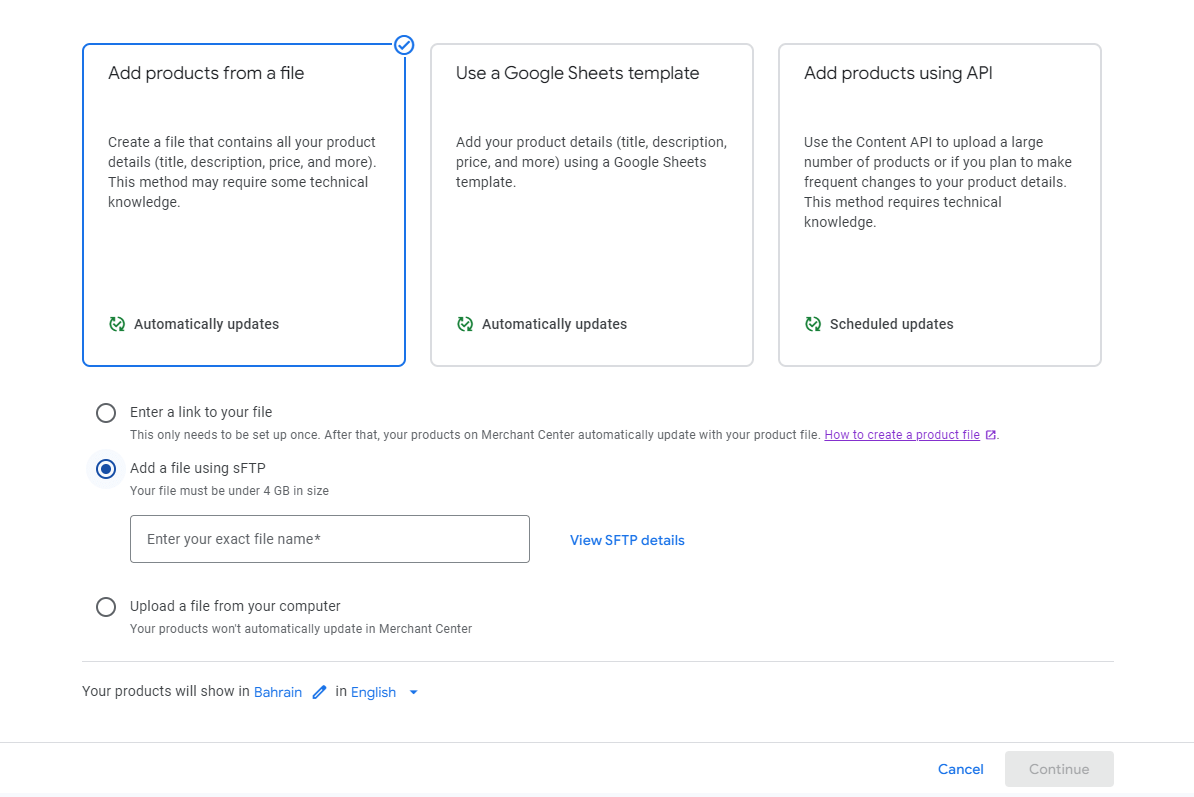
The selected data must match the data in your product feed.
The maximum supported file size for upload is 4 GB.
3. Direct Google Shopping feed file upload:
This method is not recommended as the Google Merchant Center won't be able to update your products automatically. If you make any changes to your product data in your Shopify store, you'll need to upload it again to the Merchant Center.
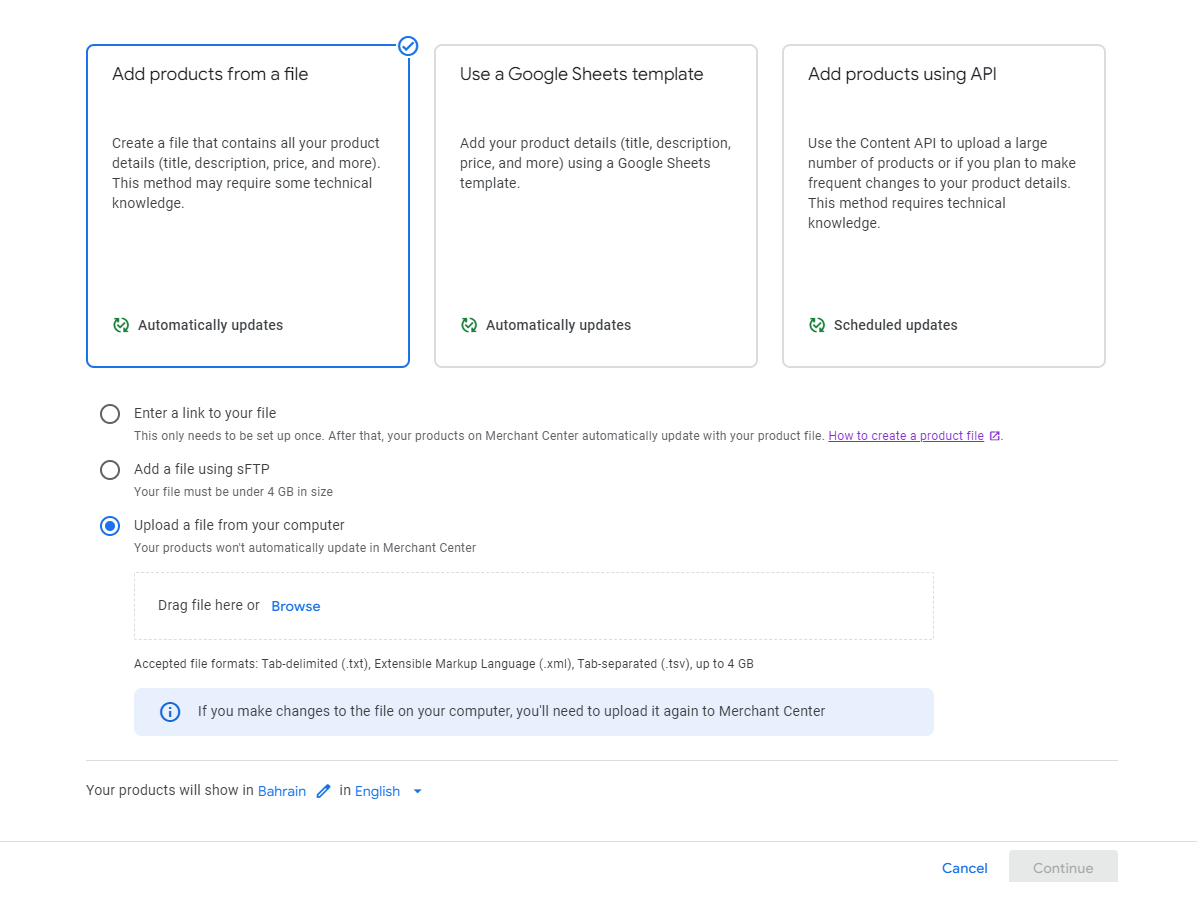
The maximum supported file size for upload is 4 GB.
Connect Google Ads to the GMC Next
Google Ads provide merchants with a powerful platform to promote their products and reach a wide audience online. Here are some key benefits that Google Ads offer to sellers:
To start advertising your products on Google Shopping:
1. Log in to your Google Merchant Center account.
2. Navigate to the Ad campaigns tab on the right menu.
3. Press Link to Google Ads.
4. There are three options to choose from:
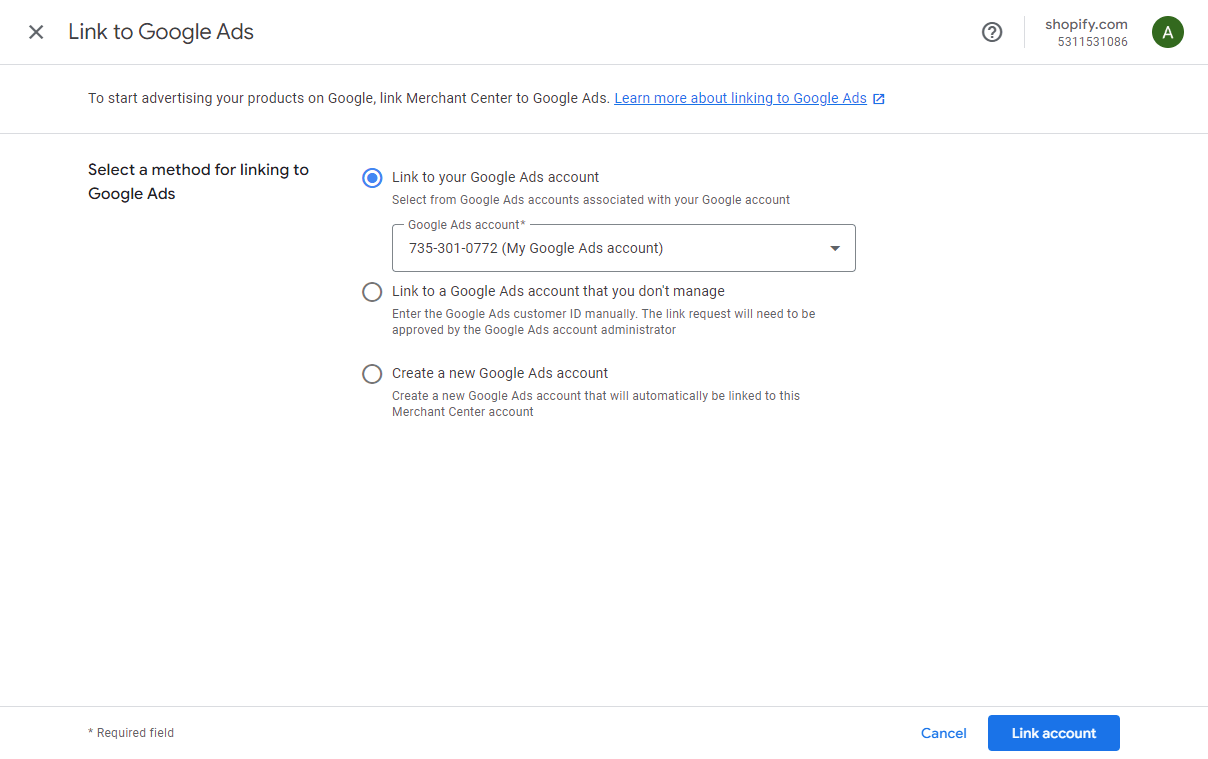
Conclusion
Merchant Center Next represents a shift toward a simplified and more user-friendly platform. Businesses using Merchant Center Classic will need to adapt to the changes in the near future. The benefits include a cleaner interface, automated product data detection, and new features like Click Potential.
While there are businesses using the Classic Merchant Center, discovering Merchant Center Next unlocks many benefits. The simplified experience, automated data detection, and new features open a new chapter in Google Shopping. As we navigate this transformation, the future promises a more efficient and easy-to-use platform for online retail.
Shopify store owners looking to create a Google Shopping feed can rely on the Mulwi app. It ensures a smooth transfer and consistent updates of product information, making this more than just a technical necessity. It's a crucial step in meeting Google's criteria and enhancing the visibility and performance of your product listings. The Mulwi Shopping Feeds team is ready to help you with any technical challenges, ensuring your journey to success is trouble-free.




