Beginnen Sie noch heute, Millionen von Google Shopping-Nutzern zu erreichen und Ihre Verkäufe zu steigern! Mit Mulwi können Sie Ihren Shopify-Shop in nur wenigen Minuten mit Google Shopping verbinden.
Shopify, Google Merchant Center, Produktfeed – das ist alles, was Sie brauchen, um auf Google Shopping zu verkaufen. Wenn Sie eine Werbekampagne durchführen möchten, müssen Sie auch Google Ads zu dieser Liste hinzufügen. Aber wie genau bringen Sie all diese Elemente zusammen, fragen Sie sich vielleicht?
Zuerst konfigurieren Sie Google Merchant Center, Shopify und, falls erforderlich, Google Ads. Sie können das in nur fünf Schritten tun:
Und schließlich richten wir den Shopify Google-Produktfeed ein. Sie verwenden ihn, um Google Ihre Produktinformationen zu geben. Hier benötigen Sie Mulwi. Unsere Produktfeed-Software macht das Shopify-Shopping-Feed-Management einfach und effektiv. Mit Mulwi können Sie einen Feed erstellen, der die Google Shopping-Produktfeed-Spezifikation mit nur wenigen Klicks erfüllt. Und sobald Sie den Feed mit dem Merchant Center verbinden, können Sie zusehen, wie Mulwi sich um den Rest kümmert. Mulwi hält die Produktdaten in Ihrem Merchant Center aktuell mit den Informationen in Ihrem Shopify-Shop. Und die Installation von Mulwi ist genauso einfach wie das Klicken auf die "Installieren"-Schaltfläche im Shopify App Store.
Mit Mulwi müssen Sie jetzt nur noch drei letzte Schritte unternehmen: den Feed erstellen, ihn überprüfen und ihn in das Merchant Center hochladen.
Wie verkauft man auf Google Shopping?
Wir haben einen Leitfaden vorbereitet, der alle Schritte beschreibt, die Sie benötigen, um mit Google Shopping zu verkaufen
Sie müssen möglicherweise einige Dinge in Mulwi konfigurieren, wenn Sie den Feed erstellen. Es wäre einfacher, das jetzt zu erledigen, anstatt während des Prozesses. Hier sind diese Dinge:
Befolgen Sie nun die folgenden Anweisungen, um einen Feed für Google Shopping in Shopify mit Mulwi zu erstellen:
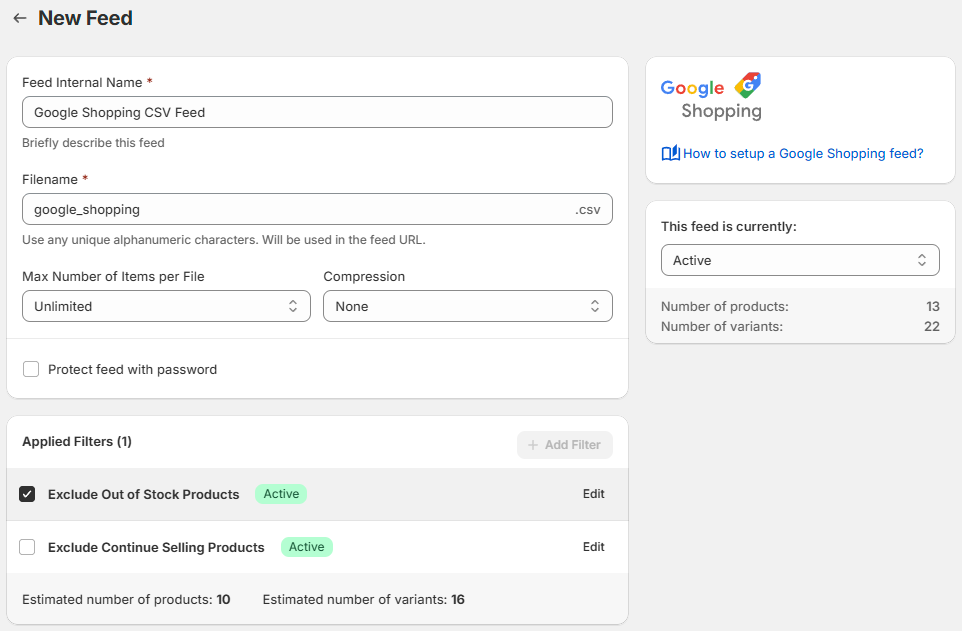
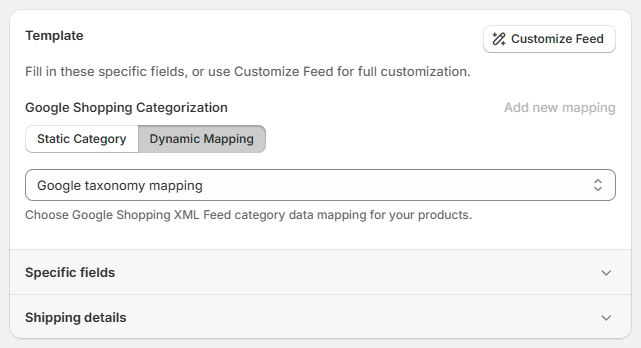
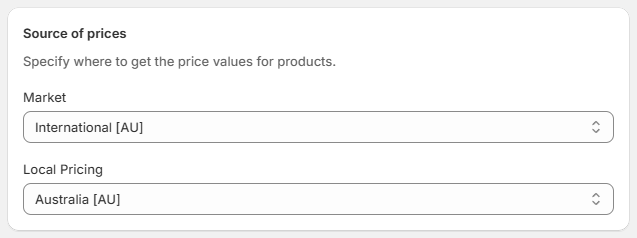
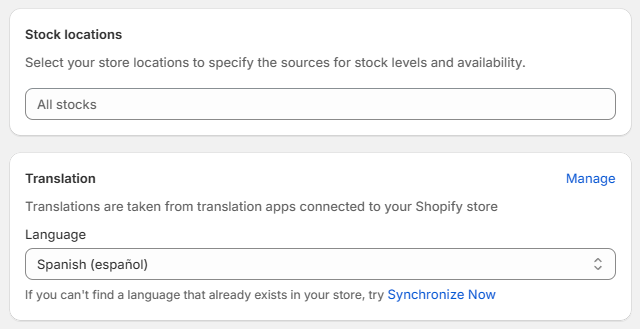
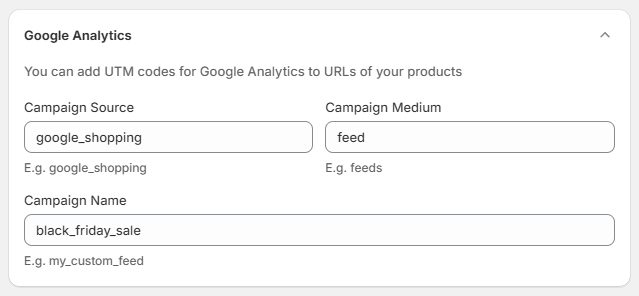
Super! Sie haben Ihren Shopify-Feed für Google Shopping erstellt! Mit unserer vorinstallierten Vorlage haben Sie bereits alles einbezogen, was Google über Ihre Produkte wissen muss. Wenn Sie jedoch den Feed an Ihre Bedürfnisse anpassen müssen, lesen Sie diesen Leitfaden für eine CSV- und TXT-Vorlage oder konsultieren Sie diesen Leitfaden für eine XML-Vorlage.
Schauen wir uns nun an, wie Sie herausfinden können, ob es Probleme mit Ihrem Feed gibt.
Wenn Sie Ihren Feed überprüfen und Probleme jetzt beheben, wird Google den Feed beim ersten Versuch genehmigen. Und Mulwi hat ein Werkzeug, um Ihnen zu helfen. Mit der Qualitätskontrolle können Sie die Schwachstellen des Feeds finden und Wege zur Verbesserung sehen.
Jeder Feed hat einen Abschnitt Qualitätskontrolle auf der rechten Seite der Feed-Seite:
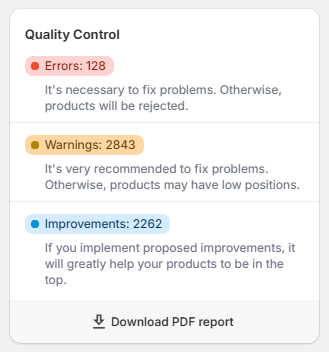
Die Qualitätskontrolle hat drei Arten von Prüfungen:
Auf der Feed-Seite sehen Sie nur eine Gesamtzahl der Probleme für jede Prüfung. Weitere Details finden Sie im Bericht, den Sie durch Klicken auf "PDF-Bericht herunterladen" erhalten können.
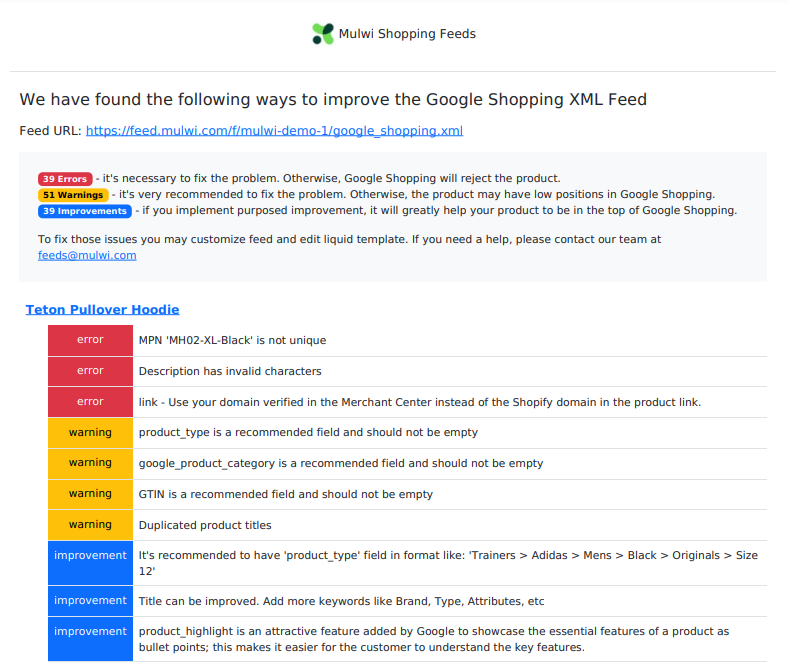
In diesem Bericht können Sie sehen, welche Produkte Aufmerksamkeit erfordern, welche Arten von Problemen das Produkt hat und wie diese Probleme zu lösen sind. Bevor Sie zum letzten Schritt übergehen, überprüfen Sie den Qualitätskontrollbericht Ihres Feeds und beheben Sie alle Probleme, die Ihr Feed hat.
Sie können Ihren Shopify Google Shopping-Feed auf drei Arten in das Merchant Center hochladen:
Wählen Sie Ihre Methode und gehen Sie zum entsprechenden Tutorial unten, um die Verbindung Ihres Feeds abzuschließen. Wenn Sie auf Probleme stoßen, können Sie auch den Abschnitt "Feed hochladen" in diesem Leitfaden um Hilfe zu erhalten.
Folgen Sie diesem Tutorial, um den Feed mit einer Shopify-Feed-URL hochzuladen:
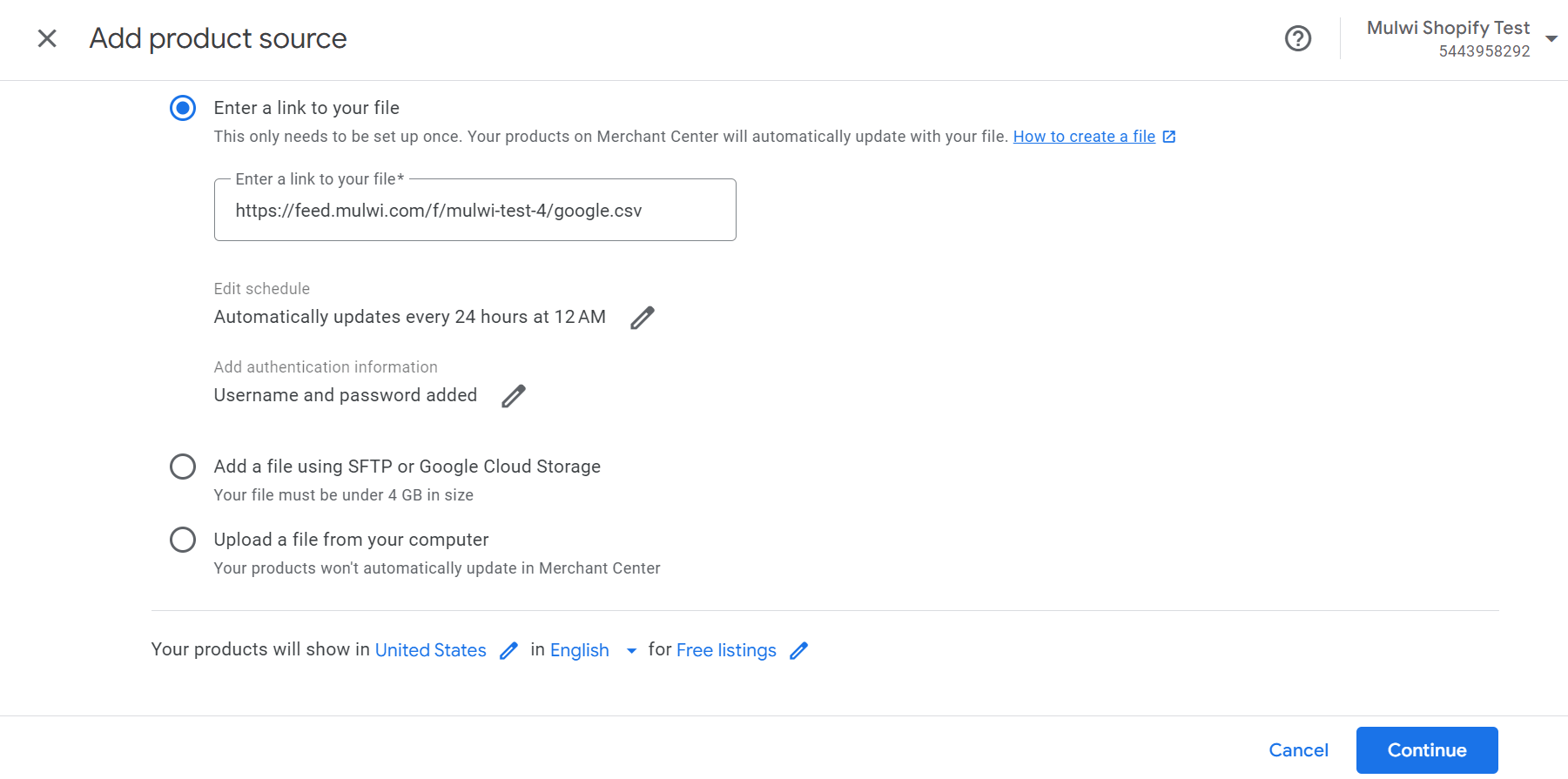
Gute Arbeit! Sie haben Ihren Google Shopping-Feed erfolgreich mit dem Merchant Center verbunden! Allerdings benötigt Google einige Zeit, um Ihre Produkte im Merchant Center zu laden. Überprüfen Sie später unbedingt den Abschnitt Produkte.
Befolgen Sie dieses Tutorial, um den Feed mit einer SFTP-Verbindung hochzuladen:
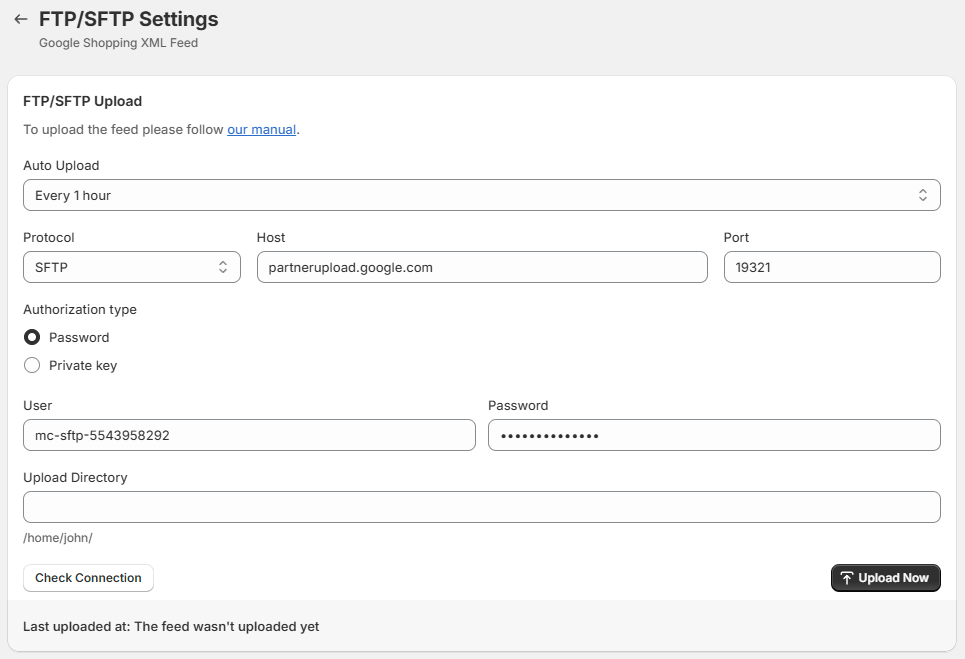
Gute Arbeit! Sie haben Ihren Google Shopping-Feed erfolgreich mit dem Merchant Center verbunden! Allerdings benötigt Google einige Zeit, um Ihre Produkte im Merchant Center zu laden. Überprüfen Sie später unbedingt den Abschnitt Produkte.
Folgen Sie dieser Anleitung, um den Feed von Ihrem Gerät hochzuladen:
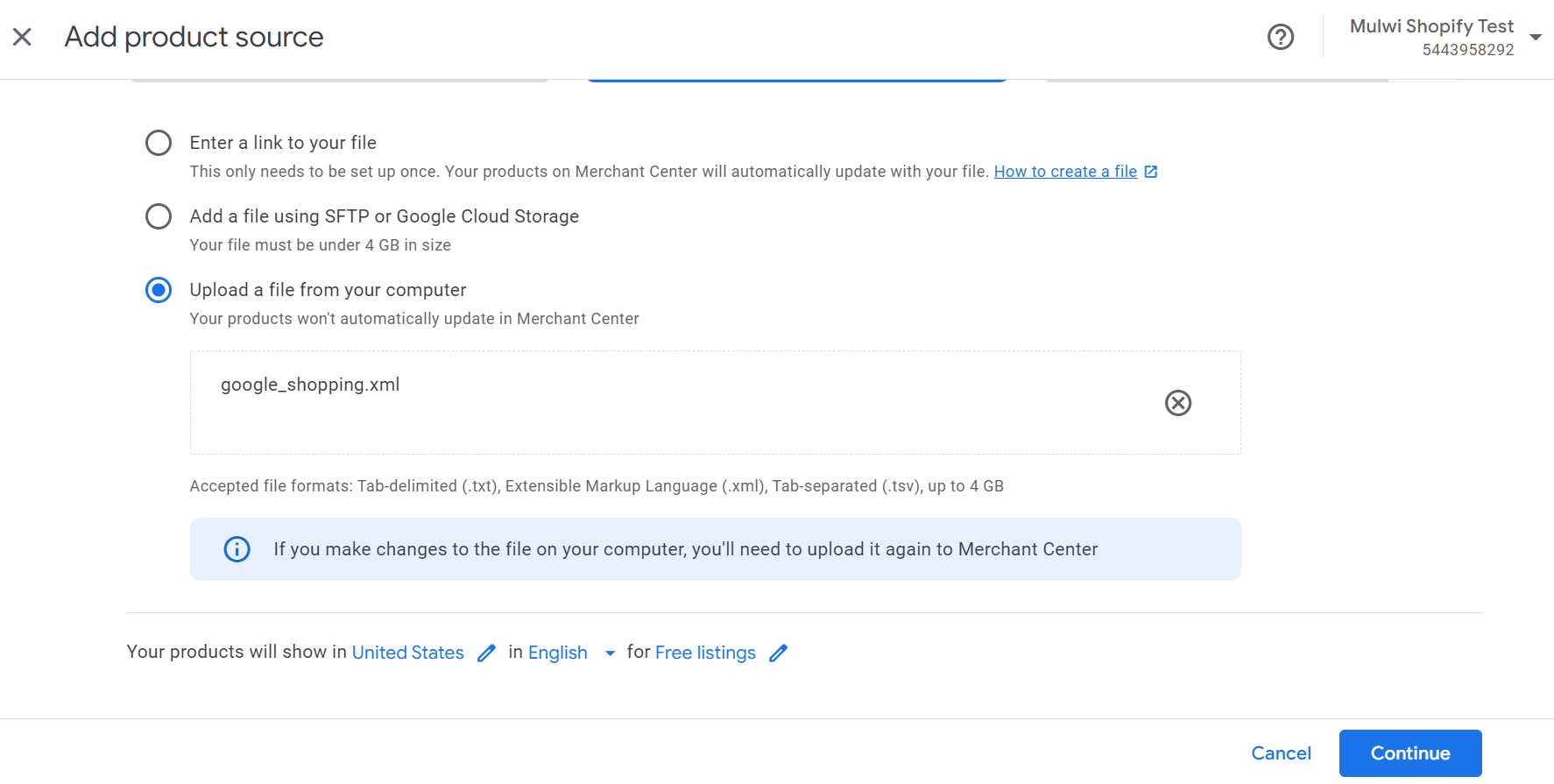
Gut gemacht! Sie haben Ihren Google Shopping-Feed erfolgreich in das Merchant Center hochgeladen! Wenn sich jedoch Ihre Produkte in Shopify ändern, werden sie in Ihrem Merchant Center nicht aktualisiert. Sie müssen jedes Mal einen neuen Feed hochladen, wenn Sie Produkte aktualisieren müssen.
Sie können einen Google Shopping-Feed in Shopify mit nur wenigen Klicks erstellen. Unsere Vorlagen enthalten alles, was Google über Ihre Produkte wissen möchte. Sie müssen nur angeben, welche Daten verwendet werden sollen. Mulwi bietet Ihnen vier Google Shopping-Feed-Vorlagen, die Ihnen helfen, mehr Traffic sowohl zu Ihrem Online- als auch zu Ihrem stationären Geschäft zu leiten.
Veraltete Informationen können Kunden abschrecken. Aber mit Mulwi zeigt Google Shopping immer die neuesten Daten aus Ihrem Shopify-Shop an. Mulwi erkennt Änderungen in Ihrem Shop und spiegelt sie sofort in allen Ihren Produkt-Feeds wider. Denken Sie nur daran, die optimale Synchronisierungszeit zwischen Mulwi und Google Shopping einzustellen, damit diese Änderungen Ihre Kunden schnell erreichen.
Sie können herausfinden, was Google über Ihren Feed sagen wird, noch bevor Sie ihn ihm zeigen. Unsere Qualitätskontrollfunktion findet nicht nur problematische Stellen in Ihrem Feed, sondern teilt Ihnen auch mit, wie Sie sie beheben können. Darüber hinaus kann Mulwi Ihnen helfen, Googles Best Practices in Ihrem Feed umzusetzen. Mit Mulwi erstellen Sie einen hochwertigen Feed, der Ihre Produkte an die Spitze bringt.
Sie müssen Ihren Shop nicht umorganisieren, um den Kategorieanforderungen von Google zu entsprechen. Verwenden Sie einfach unser Kategorienzuordnung-Tool, um die Kategorien Ihres Shops in die Sprache von Google zu übersetzen. Sie können Ihre Produkte nach den Typen oder Kollektionen organisieren, zu denen sie gehören. Sie wählen dann nur Ihr Mapping in den Feed-Einstellungen aus und lassen Mulwi den Rest erledigen.
Mulwi hat Tools für alle Ihre Bedürfnisse. Wenn Sie nur bestimmte Produkte im Feed haben möchten, verwenden Sie Produktfilter. Wenn Sie Ihren Feed lokalisieren möchten, verwenden Sie Feed-Übersetzung, Währungsumrechner und Preise aus Shopify Markets und Preislisten. Wenn Sie Daten für verschiedene Bedingungen ändern müssen, verwenden Sie Dynamische Bedingungen. Erkunden Sie alle Funktionen von Mulwi, um Ihren perfekten Feed zu erstellen.
Ändern Sie jeden Aspekt Ihres Google Shopping Shopify-Feeds mit Mulwi. Sie können auf unserer vorinstallierten Vorlage aufbauen oder mit einem benutzerdefinierten Feed von vorne beginnen. Sie können auch verschiedene Modifikatoren verwenden, um die Daten an Ihre individuellen Bedürfnisse anzupassen. Und wenn Sie Hilfe benötigen, erstellt unser Support-Team Ihnen kostenlos eine persönliche Feed-Vorlage.
Mit mehr als 7 Jahren Erfahrung wissen wir, wie man den perfekten Feed erstellt.
Giganten wie Ecoflow, Tefal, Jackery, ZTE, 1MORE und Jack&Jones nutzen Mulwi.
Mulwi erfüllt die höchsten Qualitätsstandards von Shopify.
Erstellen und laden Sie einfach einen Shopify-Produktfeed zu einem Shopping-Kanal hoch.
Wir sind immer für Sie da, per E-Mail, Chat oder in einem Live-Meeting.
Erhalten Sie kostenlose Hilfe von unseren Experten für alle Ihre Fragen zu Produktfeeds.
Es ist Zeit, die Mulwi-App in Aktion zu sehen.
Unser Experte wird Ihnen gerne dabei helfen, zu erfahren, wie die App Ihrem Unternehmen zugutekommen kann.