Common Questions
On this page, we'll answer the most frequent questions that you may encounter when using the Mulwi Shopping Feeds app.
General
How to change the app's interface language?
You can configure the user interface language in the Language of interface section of Mulwi's Settings.
After setting a different language, you will need to refresh your browser window for the changes to take effect.
How to set up email notifications?
You can configure email notifications in the Email Notifications section of Mulwi's Settings.
Mulwi can send three types of notifications:
- Important emails. You're required to specify one email where Mulwi will send important information, such as billing reminders.
- Notifications about successful fetches. Mulwi can imform about every time your products are successfully fetched.
- Notifications about errors. Mulwi can notify you whenever any errors occur.
For fetches and errors notifications, you can specify several emails as a comma-separated list. For example: [email protected], [email protected]
How does free trial work?
When you install Mulwi for the first time, you're automatically assigned a free trial mode. Free trial has no limits and allows you to try out everything our app offers.
Free trial lasts 7 days. After the free trial ends, you'll need to pick a subscription plan and subscribe to keep using Mulwi.
You can also subscribe at any time during the free trial period. However, after you subsribe, your free trial will automatically end.
If you need more time to test Mulwi, you can ask our team to extend the trial period for you.
How to change the subscription plan?
You can manage your subscription plan in Mulwi's Subscription menu.
To change the subscription plan, follow these steps:
- At the top of the page, select whether you want to pay Montly or make an upfront Yearly payment.
- If you have a discount coupon, provide it in the Coupon input field at the bottom of the page and click Apply.
- Click Subscribe under the desired plan.
How to contact the support center?
You can quickly reach our support team through the contact form in the app's Support Center menu. Alternatively, you can email us directly at [email protected].
Product feeds
Where to find the product feed URL (product feed link)?
You can get the feed URL (feed link) from the feed's configuration page.
If you have a single file, simply click the Copy feed URL button in the Feed block.
If you've split your feed into multiple files, first click View all feed files in the Feed block, and then click Copy feed URL next to the file you need.
The result is the same in both cases: the feed's URL will be copied to your clipboard.
How to download a product feed file locally?
You can download the feed file from the feed's configuration page.
If you have a single file, simply click the Download button in the Feed block.
If you've split your feed into multiple files, first click View all feed files in the Feed block, and then click Download next to the file you need.
The result is the same in both cases: the feed file will be downloaded to your device.
How to view a product feed file without downloading it?
You can open the whole feed file directly in your browser. This can be done from the feed's configuration page.
If you have a single file, simply click the Open in browser button in the Feed block.
If you've split your feed into multiple files, first click View all feed files in the Feed block, and then click Open in browser next to the file you need.
The result is the same in both cases: the feed file will be opened in a separate browser tab.
What is the feed's preview?
Preview lets you view the feed's first 10,000 entries directly in Mulwi.
To open the feed's preview, go to the feed's configuration page and click the Preview button in the Feed block.
How to see feed's upload history?
You can view the feed's upload history by clicking Upload history on the feed's configuration page.
What do "Active" and "Inactive" statuses mean in the feed's settings?
When you set the feed's status to Inactive, Mulwi disables this feed's generation, meaning you can't view or download it. If an inactive feed is connected to any sales channels through URL or FTP/SFTP, those channels won't be able to fetch the feed either.
Alternatively, a product feed with an Active status can be generated, viewed, downloaded, and uploaded to sales channels.
How to use Quality Control?
Quality Control is a tool for checking your feed's health. It will help you fix the feed's problematic areas and enhance it for the best performance.
Mulwi's Quality Control has three types of checks:
- Errors. You absolutely must fix these problems, or your products will be rejected.
- Warnings. You don't have to resolve these issues, but if you do, your products will perform better.
- Improvements. If you implement these suggestions, your feed will bring you the best results.
You can see the results of the quality control scan on your feed's configuration page.
The Quality Control block will show you a total number of issues for each check.
If you click Download PDF report, you will get a report that presents more details for each product separately.
How to find out the feed's context (feed content type)?
A feed can include either products or product variants. You can check which items the feed uses in such way:
- Open the feed's configuration page.
- Find the Feed content field in the feed's general settings.
- Click on the value selection menu.
- Check the available options:
- If All product variants option is in the list, the feed has product variant context.
- If All product variants option is not in the list, the feed has product context.
Example
At the screenshot below, the Feed content field has an available option All product variants. Therefore, the feed uses product variant context (content type).
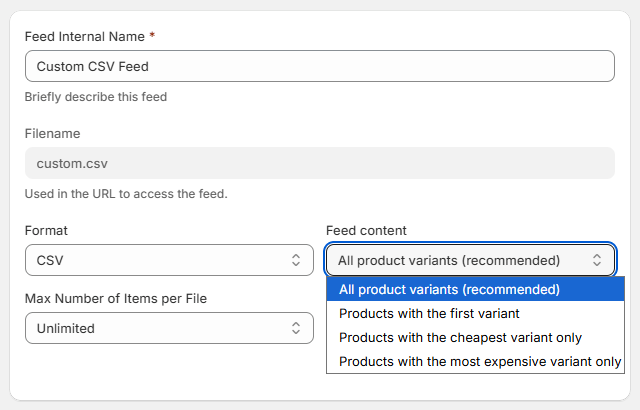
This feed template has product variant context (content type)
Attributes and modifiers
How to use currency conversion?
You can convert your store's default currency to a different one with the convert_to_currency modifier (Liquid filter).
Mulwi can use the currency exchange rates provided by Shopify or European Central Bank. You can select which rates to use in the Miscellaneous section of the app's Settings.
How to show the full path for collections?
You can show the full path of your item's collections with this Liquid code:
- Product context
- Product variant context
{{ product.collection_titles | join: ' > ' }}
{{ variant.collection_titles | join: ' > ' }}
How to add a specific image to the feed?
You can choose a specific image from all of the product's images with this Liquid code (change the number between the square brackets to pick the necessary image):
- Product context
- Product variant context
{{ product.image_urls[2] }}
{{ variant.parent_image_urls[2] }}