En mayo de 2023, Google Shopping presentó una versión actualizada de su Classic Merchant Center, llamada Google Merchant Center Next (GMC Next). Todos los usuarios nuevos son dirigidos automáticamente a la nueva versión, mientras que los usuarios existentes tienen la opción de actualizar hasta 2024. GMC Next tiene como objetivo revolucionar la presentación de productos con una interfaz simplificada y funciones innovadoras. Profundicemos en los aspectos centrales de GMC Next para explorar las importantes mejoras y modificaciones que esperan a los comerciantes.
Diferencias clave del GMC Next con respecto a Google Merchant Center Classic:
1. Registro: Todos los usuarios nuevos se registrarán automáticamente para la nueva versión, GMC Next, sin opción.
2. Interfaz: GMC Next presenta una interfaz más limpia y mejor organizada en comparación con el Google Merchant Center existente.
3. Diagnóstico del producto: La descripción general de diagnóstico del producto en GMC Next proporciona información actual sin mostrar diagnósticos históricos del producto a lo largo del tiempo. Está reducido para ofrecer una experiencia simplificada.
4. Productos editables: los usuarios ahora pueden editar directamente los detalles del producto dentro de GMC Next, incluidos atributos como título del producto, descripción, marca, etc. Esto permite una gestión más sencilla de la información del producto.
5. Feed de productos: Actualmente, no hay forma de ver el feed de productos o los datos del feed sin procesar en GMC Next. La atención se centra en proporcionar una experiencia de usuario más sencilla.
6. Métrica de potencial de clic: GMC Next introduce una nueva métrica llamada "potencial de clic" que utiliza datos históricos para calcular la posibilidad de que los usuarios hagan clic en anuncios de listado de productos. Esto ayuda a las empresas a medir la eficacia de sus listados de productos.
7. Movimientos de pestañas: Hay cambios en la ubicación de las pestañas en GMC Next y es posible que algunas pestañas no estén disponibles temporalmente. La pestaña Crecimiento, que identifica oportunidades para mejorar las campañas y los feeds de productos, no está en GMC Next.
8. Detalles de la empresa: los detalles de la empresa y la información de la tienda en línea se han reubicado desde el panel de configuración principal al lado izquierdo de la pantalla, lo que facilita a los anunciantes editar y administrar esta información.
9. Rendimiento y promoción: Las funciones de "rendimiento" y "promoción" del clásico Google Merchant Center se han trasladado sin problemas a GMC Next. La principal diferencia es la imposibilidad de ajustar el rango de fechas al revisar el rendimiento del producto en GMC Next.
10. Detección automática de datos de productos: GMC Next agiliza el proceso de creación y mantenimiento de feeds al detectar automáticamente datos de productos como títulos, descripciones, tamaños, precios e imágenes directamente desde el sitio web. Esto ayuda a minimizar las complejidades técnicas y reducir los errores.
11. Programa de implementación: Se espera que el lanzamiento de GMC Next se complete en 2024. Google gestiona el proceso de transición y, una vez que los usuarios deciden cambiar a GMC Next, no pueden volver al Google Merchant Center clásico hasta se reemplaza para todos los usuarios.
Como la interfaz ha cambiado, la guía de Google Shopping en GMC Next será diferente de la versión anterior.
Conecta tu tienda Shopify al GMC Next
Conectar tu tienda Shopify a Google Merchant Center (GMC) es un paso importante para comenzar a vender en Google Shopping. Aquí tienes una explicación detallada de cómo hacerlo:
Paso 1. Regístrate en Google Merchant Center
1. Vaya a la página principal de Google Merchant Center y haga clic en Botón Regístrate gratis.
2. Si ya tiene una cuenta de Google, úsela para registrarse en Google Merchant Center. Si no tienes una, crea una cuenta de Google primero.
3. Elija la opción donde los compradores pueden comprar sus productos, que puede ser una tienda en línea, una tienda física o ambas. Proporcione la URL de su sitio web.
4. Complete el nombre de su empresa y seleccione su país registrado para seleccionar la zona horaria.
5. Haga clic en el botón Guardar para continuar. Podrás editar esta información en el futuro si es necesario.
6. Haga clic en el botón Continuar con Merchant Center para finalizar el proceso de registro.
Si ya tienes una cuenta de comerciante, lee cómo configurarla aquí.
Paso 2. Verifica y reclama tu sitio web
1. En tu cuenta de Google Merchant Center, ve a la pantalla central y haz clic en Confirmar en la sección Confirmar la tienda online de tu empresa para verificar la propiedad de tu sitio web.
2. Selecciona Usa tu plataforma de comercio electrónico de las opciones disponibles y elige Shopify de la lista. Siga las instrucciones proporcionadas para completar el proceso de verificación.
3. Google te notificará sobre el estado de verificación en la misma página.
4. Una vez que la verificación sea exitosa, haga clic en el botón Reclamar su tienda en línea para conectar su tienda con su cuenta de Google Merchant.
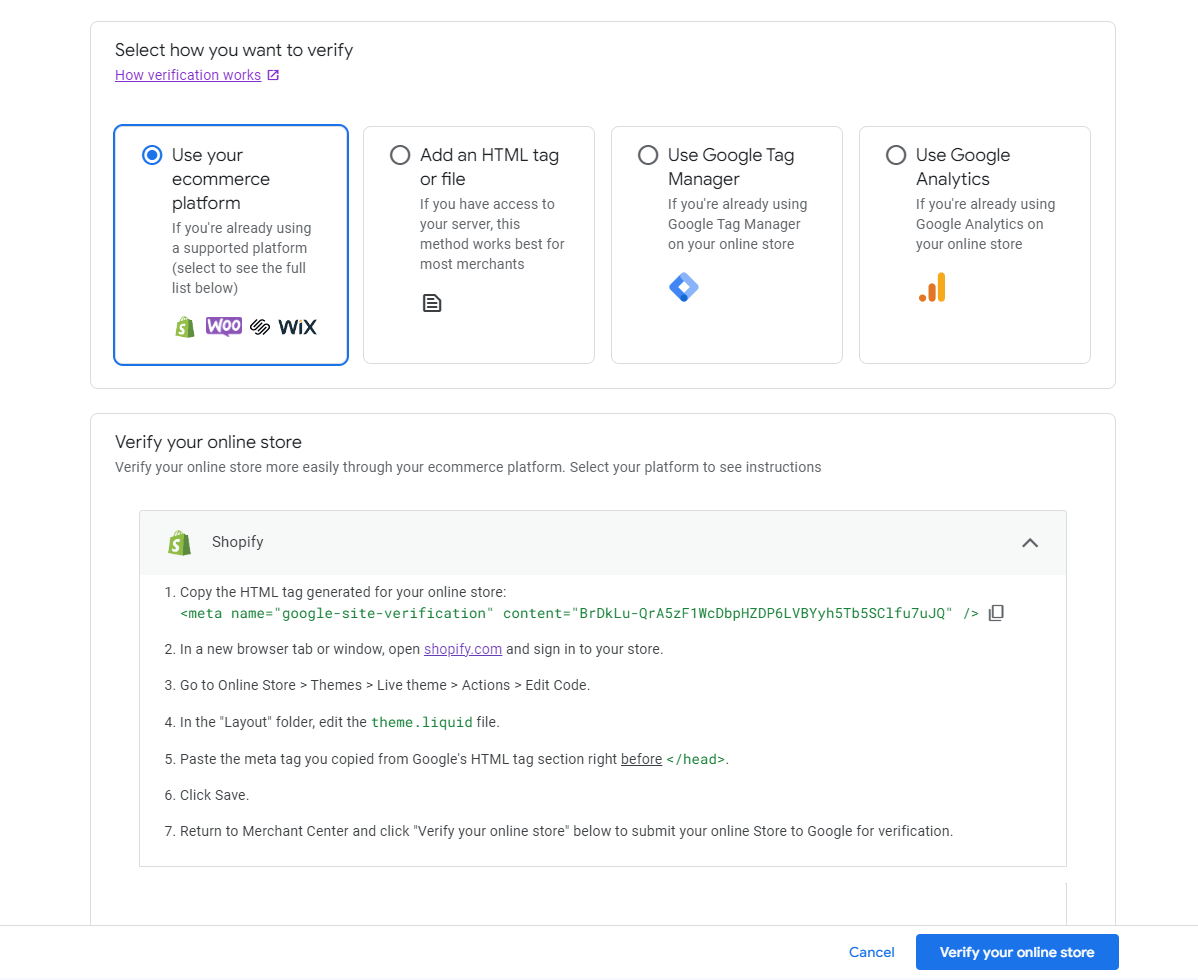
Si tiene algún problema o tiene más preguntas, puede consultar Google Merchant Center documentación de ayuda.
Si sigue estos pasos, conectará con éxito su tienda Shopify a Google Merchant Center y estará listo para continuar con la creación de un feed de Google Shopping y la conexión de Google Ads.
Crear un feed de Google Shopping en la aplicación Mulwi
Empiece a optimizar sus listados de productos de forma eficaz. Se recomienda encarecidamente la aplicación Mulwi Shopping Feeds, ya que ofrece una solución eficiente y fluida para administrar su tienda Shopify y agilizar el proceso de carga de productos.
Al utilizar la aplicación Mulwi, puede asegurarse de que sus listados de productos en Google Shopping estén alineados con las mejores prácticas y optimizados para lograr la máxima visibilidad y conversión. No pierdas esta oportunidad de mejorar tu presencia en línea y generar más tráfico a tu tienda Shopify.
Instala la aplicación Mulwi, crea y configura una cuenta de Google. Feed de productos de compras. Después de eso, puedes conectar fácilmente tu tienda Shopify con Google Shopping y comenzar el proceso de transferir los datos de tus productos de manera precisa y de acuerdo con los estándares de Google. Siga los pasos para crear y configurar el feed de Google Shopping que se describen en publicación anterior.
Subir el feed de Google Shopping al GMC Next
Para agregar los datos de su producto a Google Merchant Center, tiene tres opciones:
1. Envíe el feed de Google Shopping por URL:
Este enfoque es muy recomendable ya que demuestra ser el método más simple y eficiente. El envío de la URL no sólo ahorra tiempo sino que también agiliza todo el proceso al eliminar la necesidad de cargar archivos manualmente. Además, cualquier modificación realizada en tu tienda Shopify se reflejará automáticamente en Google Shopping.
Vaya a la aplicación Mulwi, navegue hasta Google Shopping Feed y haga clic en el bloque Feed.
Haga clic en el botón Copiar enlace.
En su cuenta de Google Merchant Center, vaya a la pestaña Productos y haga clic en el botón Agregar productos en la sección Todos los productos.
Selecciona la opción Agregar productos desde un archivo.
Pegue el enlace que copió de la aplicación Mulwi en el campo Ingrese un enlace a su archivo de producto.
Opcionalmente, puedes editar el programa de actualización automática y agregar una contraseña.
Elija el país donde se mostrarán sus productos y seleccione el idioma que coincida con los productos en su feed.
Presiona el botón Continuar para finalizar.
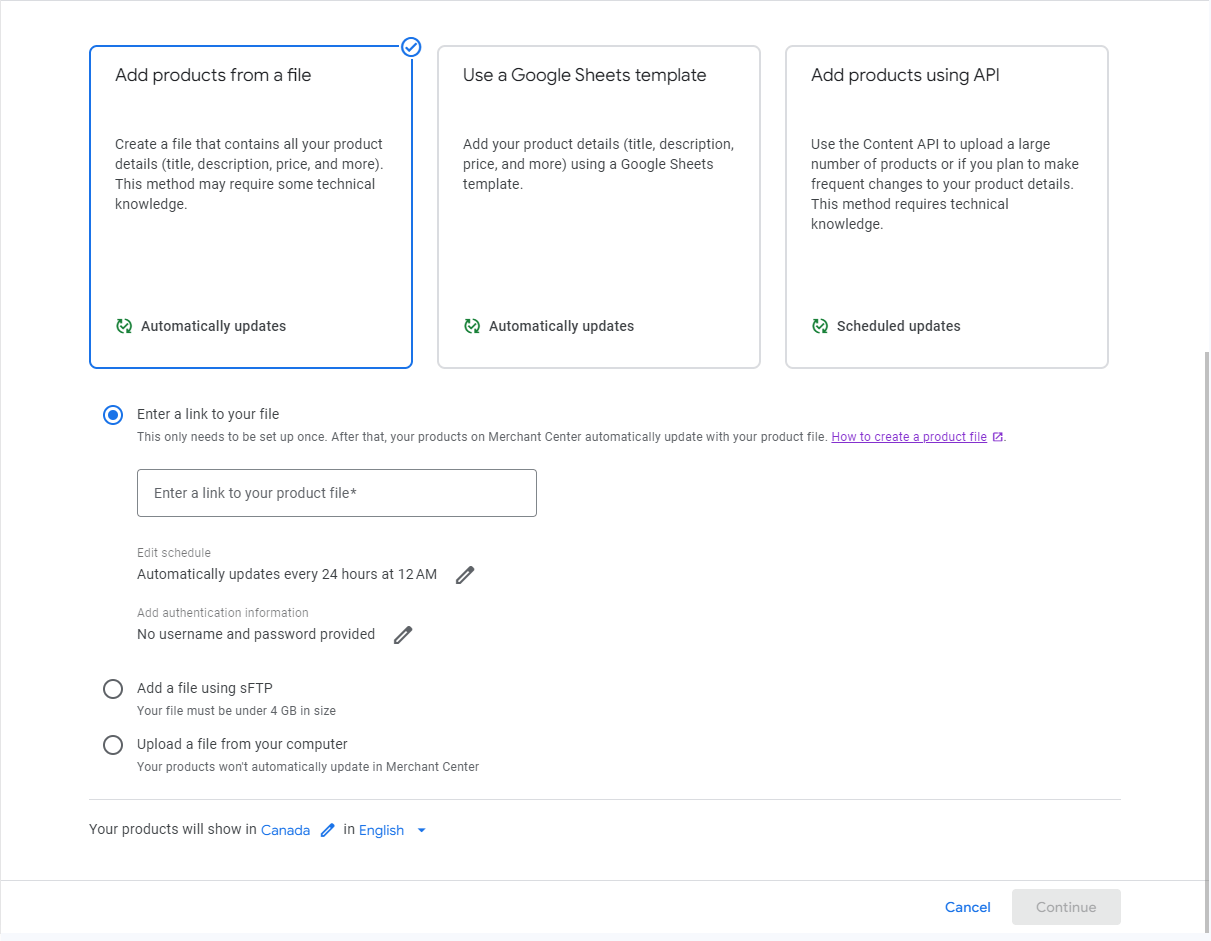
Los datos seleccionados deben coincidir con los datos de su feed de productos.
Asegúrese de que el nombre de usuario y la contraseña en la pestaña General de la aplicación Mulwi coincidan con los datos de su Google Merchant Center. Si no coinciden, el feed no se cargará.
2. Cargue el feed de Google Shopping a través de SFTP:
Este camino es un poco más difícil que el primero. Está destinado a personas con más experiencia o habilidades en su uso.
En su cuenta de Google Merchant Center, vaya a la pestaña Productos y haga clic en el botón Agregar productos en la sección Todos los productos.
Selecciona la opción Agregar productos desde un archivo.
Elija la opción Agregar un archivo usando SFTP y haga clic en Ver detalles de SFTP.
Presiona Crear contraseña y copia las credenciales.
Vaya a la aplicación Mulwi Shopping Feeds y navegue hasta Google Shopping Feed.
Haga clic en Editar y luego en Cargar configuración.
Pegue las credenciales SFTP de su cuenta de Google Merchant.
Elija el intervalo de tiempo para la carga automática del feed y seleccione "SFTP" como protocolo.
Complete el ejemplo de host (servidor), el ejemplo de puerto y utilice el mismo nombre de usuario y contraseña creados anteriormente para Google Merchant Center.
Deje el directorio de carga vacío.
Haga clic en Verificar la conexión para asegurarse de que los datos sean correctos y luego haga clic en Guardar y Cargar ahora para finalizar la carga.
Vuelva a su cuenta de Google Merchant e ingrese el nombre exacto del archivo en el campo Ingrese su nombre exacto de archivo.
Elija el país donde se mostrarán sus productos y seleccione el idioma que coincida con los productos en su feed.
Haga clic en el botón Continuar para finalizar.
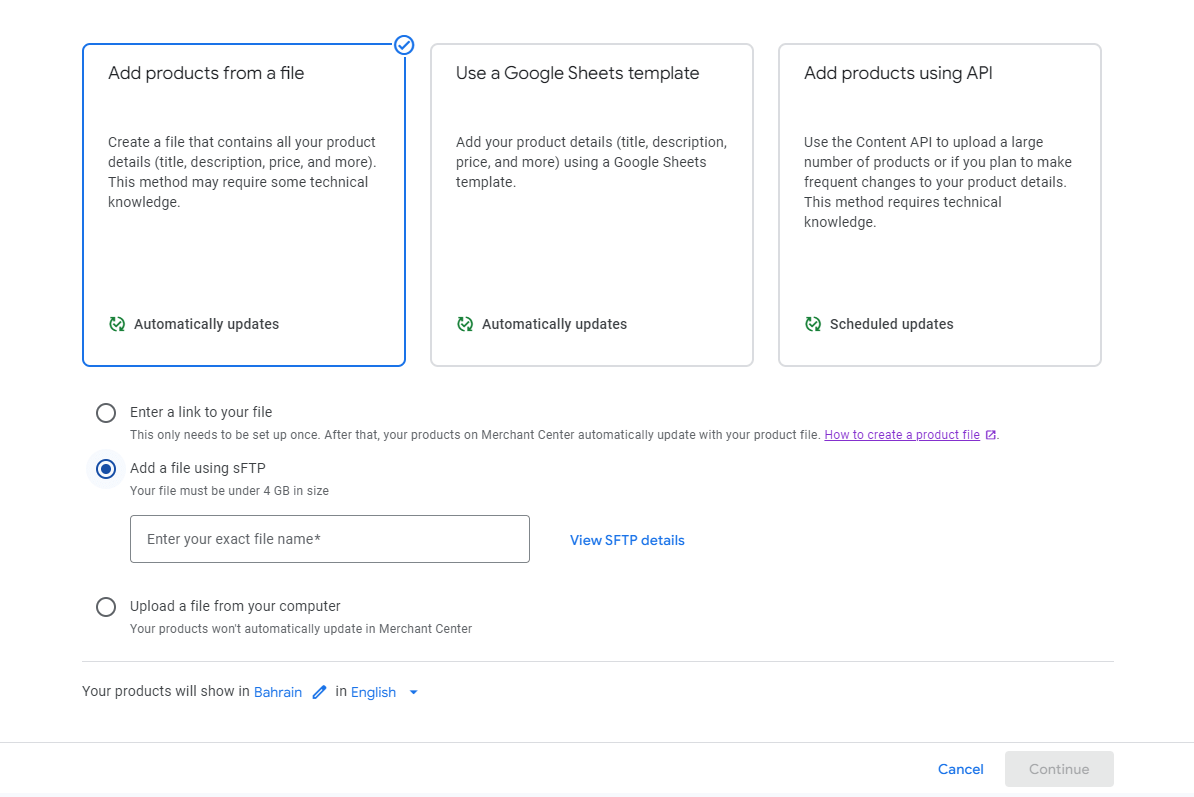
Los datos seleccionados deben coincidir con los datos de su feed de productos.
El tamaño máximo de archivo admitido para cargar es 4 GB.
3. Carga directa del archivo del feed de Google Shopping:
No se recomienda este método ya que Google Merchant Center no podrá actualizar sus productos automáticamente. Si realiza algún cambio en los datos de su producto en su tienda Shopify, deberá cargarlo nuevamente en Merchant Center.
Vaya a la aplicación Mulwi y haga clic en la URL del feed en el bloque Feed de su feed de Google Shopping.
En su cuenta de Google Merchant Center, vaya a la pestaña Productos y haga clic en el botón Agregar productos en la sección Todos los productos.
Selecciona la opción Agregar productos desde un archivo.
Elija la opción Subir un archivo desde su computadora.
Haga clic en Examinar y seleccione el archivo de feed cargado desde su computadora.
Elija el país donde se mostrarán sus productos y seleccione el idioma que coincida con los productos en su feed.
Haz clic en Continuar para finalizar.
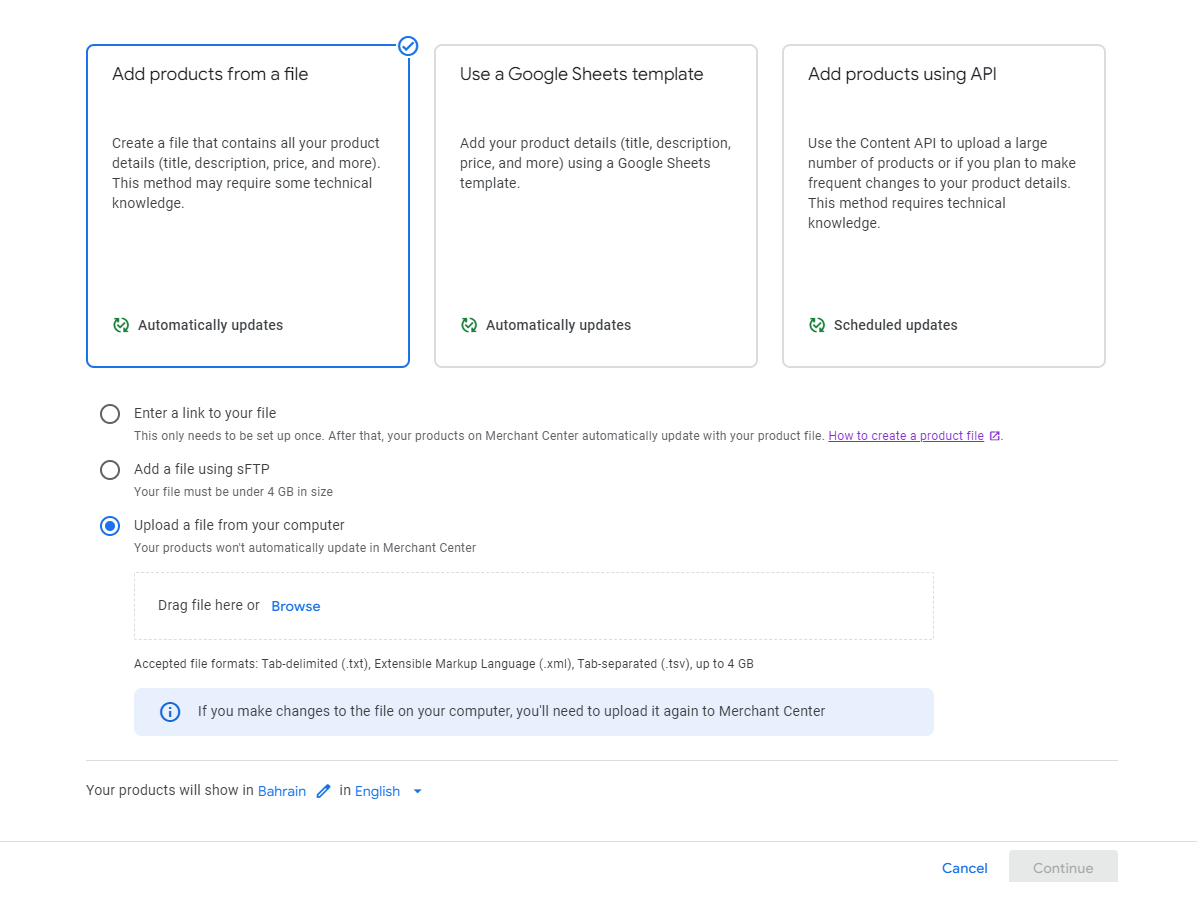
El tamaño máximo de archivo admitido para cargar es 4 GB.
Conectar Google Ads al GMC Next
Google Ads ofrece a los comerciantes una potente plataforma para promocionar sus productos y llegar a una amplia audiencia online. A continuación se detallan algunos de los beneficios clave que Google Ads ofrece a los vendedores:
1. Mayor visibilidad: Google Ads permite a los comerciantes mostrar sus productos de forma destacada en los resultados de búsqueda, lo que facilita a los clientes potenciales descubrir sus ofertas.
2. Publicidad dirigida: los comerciantes pueden dirigirse a datos demográficos, ubicaciones e intereses de los usuarios específicos, garantizando que sus anuncios lleguen a la audiencia más relevante. Este enfoque específico ayuda a mejorar las posibilidades de convertir clientes potenciales en clientes.
3. Publicidad rentable: Google Ads funciona con un modelo de pago por clic (PPC), lo que significa que los comerciantes solo pagan cuando alguien hace clic en su anuncio. Este enfoque rentable permite a los comerciantes controlar su presupuesto publicitario de manera más eficiente.
Para comenzar a anunciar sus productos en Google Shopping:
1. Inicie sesión en su cuenta de Google Merchant Center.
2. Vaya a la pestaña Campañas publicitarias en el menú de la derecha.
3. Pulsa Enlace a Google Ads.
4. Hay tres opciones para elegir:
Crea una nueva cuenta de Google Ads si no tienes una. Selecciona esta variante y sigue las instrucciones.
Vincular tu cuenta de Google Ads si ya tienes una. Elija esta opción y haga clic en el botón Vincular cuenta.
Vincular a una cuenta de Google Ads que no administras si el administrador de la cuenta no eres tú. Complete el ID de cliente de Google Ads del administrador de la cuenta y haga clic en el botón Enviar solicitud de enlace. Se le notificará sobre el éxito de la operación.
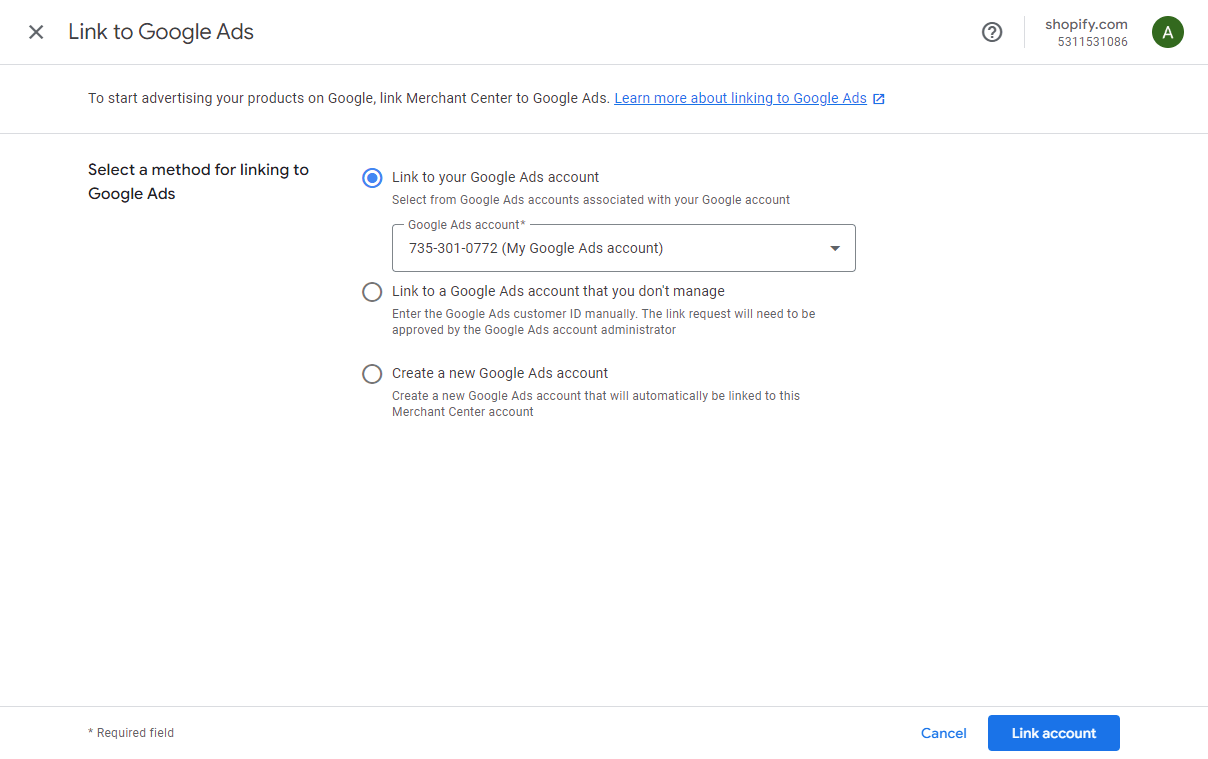
Conclusión
Merchant Center Next representa un cambio hacia una plataforma simplificada y más fácil de usar. Las empresas que utilizan Merchant Center Classic deberán adaptarse a los cambios en el futuro próximo. Los beneficios incluyen una interfaz más limpia, detección automatizada de datos de productos y nuevas funciones como Click Potential.
Si bien hay empresas que utilizan Classic Merchant Center, descubrir Merchant Center Next ofrece muchas ventajas. La experiencia simplificada, la detección automatizada de datos y las nuevas funciones abren un nuevo capítulo en Google Shopping. A medida que navegamos por esta transformación, el futuro promete una plataforma más eficiente y fácil de usar para el comercio minorista en línea.
Los propietarios de tiendas Shopify que quieran crear un feed de Google Shopping pueden confiar en la aplicación Mulwi. Garantiza una transferencia fluida y actualizaciones consistentes de la información del producto, lo que hace que esto sea más que una simple necesidad técnica. Es un paso crucial para cumplir con los criterios de Google y mejorar la visibilidad y el rendimiento de sus listados de productos. El equipo de Mulwi Shopping Feeds está listo para ayudarlo con cualquier desafío técnico, garantizando que su viaje hacia el éxito esté libre de problemas.




