En 2002, Craig Graham Nevill-Manning a créé Froogle, un moteur de recherche de produits. M. Nevill-Manning est un informaticien. Il était le directeur de l'ingénierie chez Google à ce moment-là. Aujourd'hui, nous connaissons ce moteur sous le nom de Google Shopping. Il permet aux gens de rechercher, d'acheter, de vendre et de faire de la publicité pour des biens. Le moteur de shopping est devenu si populaire qu'en 2023, shopping.google.com a 3,6 millions de visites par mois. Les segments les plus recherchés à l'échelle mondiale sont les ordinateurs, l'électronique, la mode et les vêtements.
Le pays qui envoie le plus de trafic au site est les États-Unis. La France, la Pologne, l'Italie et le Royaume-Uni amènent également de nombreux clients.
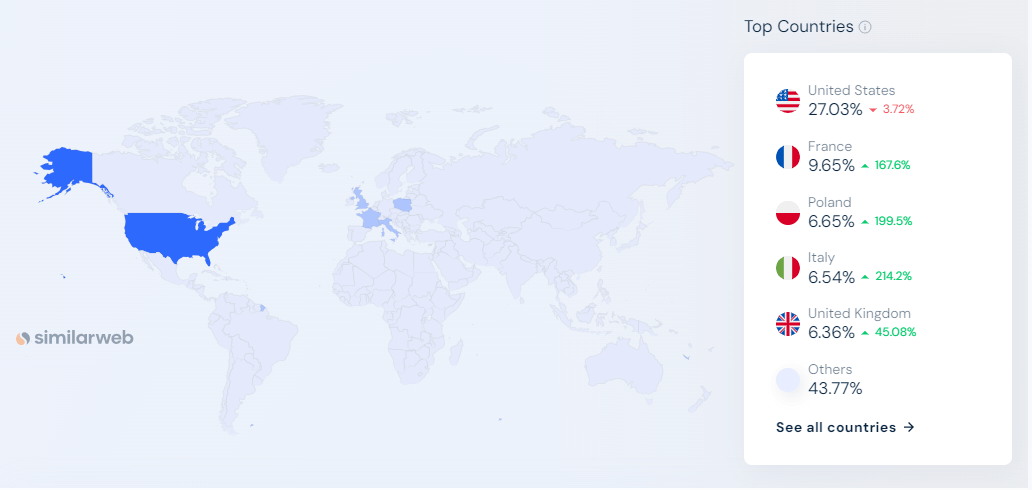
Introduction
Informations sur Google Shopping aux États-Unis
Aux États-Unis, les acheteurs dépensent environ $2,409 par an en achats en ligne. C'est plus que la dépense moyenne en Europe, qui est de $2,186. Google Shopping peut vous aider à vendre à l'international. Cela peut stimuler vos ventes et rendre votre marque plus connue. En 2023, le moteur de shopping a intégré l'intelligence artificielle dans la recherche sur le site Web. Cette intégration visait à faciliter la recherche de biens et de cadeaux par les acheteurs. Obtenez plus d'informations ici. L'objectif est d'augmenter les ventes des commerçants. Si les clients trouvent des biens plus rapidement, ils achèteront plus rapidement.
Les États-Unis occupent la deuxième position sur le marché mondial du commerce électronique, la Chine étant la seule devant. Les Américains achètent souvent des produits sur de grands marchés comme la Chine, le Royaume-Uni et l'Allemagne. Les principales raisons pour lesquelles ils achètent en dehors des États-Unis sont le prix et la singularité ou la disponibilité du produit. Beaucoup de boutiques, y compris celles sur Shopify, vendent leurs produits sur Google Shopping.
Statistiques des magasins Shopify aux États-Unis
Il y a 1 023 047 boutiques Shopify en direct aux États-Unis. Au troisième trimestre de 2023, les boutiques Shopify aux États-Unis ont augmenté de 7,5 % par rapport au trimestre précédent. Comparé au même trimestre de l'année dernière, on note une augmentation notable de 38 %. Ces chiffres montrent à quel point Shopify réussit et à quel point il se développe dans la région.
Les boutiques Shopify aux États-Unis vendent :
Environ 31,2% proposent des vêtements et des articles de mode.
Pour les produits de maison et de jardin, c'est environ 11,8%.
Les produits de beauté et de fitness sont également très populaires, avec 10,7%.
Mais ce ne sont pas seulement ces trois industries qui vendent avec succès aux États-Unis. La nourriture et les boissons, les gens et la société, le sport et d'autres segments génèrent des ventes élevées dans le pays. Le classement mondial des boutiques montre cinq leaders. Les boutiques les plus réussies sont Gymshark, Sanrio, Steve Madden, Bodybuilding.com, et Glossier. Alors, comment devenir aussi performant qu'eux ? Connectez votre boutique Shopify à Google Shopping.
Guide Google Shopping
Le plan général est le suivant :
Reliez votre boutique Shopify au Google Merchant Center ;
Créez un flux Google Shopping dans l'application Mulwi ;
Téléchargez le flux Google Shopping dans le Google Merchant Center ;
Reliez Google Ads au Google Merchant Center.
Passons en revue chaque étape.
Reliez votre boutique Shopify au Centre des marchands Google
Connecter Shopify au Centre des marchands Google est crucial pour votre entreprise. Cela vous permet de présenter vos produits sur Google Shopping. L'objectif est d'augmenter la visibilité, d'attirer plus de trafic et d'augmenter les ventes. Le Centre des marchands Google est une plateforme permettant d'organiser des informations sur vos produits. Avant d'ajouter des données de produits et de lier Google Ads, vous devez prouver que le site Web vous appartient.
Les étapes ci-dessous correspondent aux utilisateurs de la version classique du Centre des marchands. Si vous n'avez pas de compte, l'inscription se fera dans le Centre des marchands Google Next. Il s'agit d'une nouvelle version du Centre des marchands Google classique. L'interface, les méthodes et les étapes seront différentes. Vous pouvez en savoir plus dans ce post< /a>.
Étape 1. Ajoutez l'adresse de votre site Web au Centre des marchands Google
Ajouter l'adresse de votre site Web est crucial car ce n'est pas seulement une exigence technique. Cela contribue à établir la confiance, à augmenter la visibilité, à rationaliser la gestion des produits et la publicité. Vous ne pourrez pas suivre les étapes suivantes sans cela.
Connectez-vous à votre compte Centre des marchands Google.
Cliquez sur l'icône Paramètres du Centre des marchands et sélectionnez Informations sur l'entreprise.
Sélectionnez l'onglet Site Web.
Entrez l'URL de votre boutique. Commencez par https://
Cliquez sur Continuer pour procéder à la vérification.
Étape 2. Vérifiez votre site Web
Lorsque vous vérifiez l'adresse de votre site Web, vous prouvez que vous en avez la propriété autorisée. La vérification ne donne à Google aucun accès spécial à votre site Web. Elle ajoute une couche d'authenticité. La vérification garantit que les utilisateurs interagissent avec la représentation authentique de votre entreprise. Les moteurs de recherche, y compris Google, font davantage confiance aux sites Web vérifiés. Cette confiance peut rendre votre site Web plus susceptible d'apparaître dans les résultats de recherche. Gardez à l'esprit que seul l'utilisateur qui vérifie un site Web peut le revendiquer plus tard.
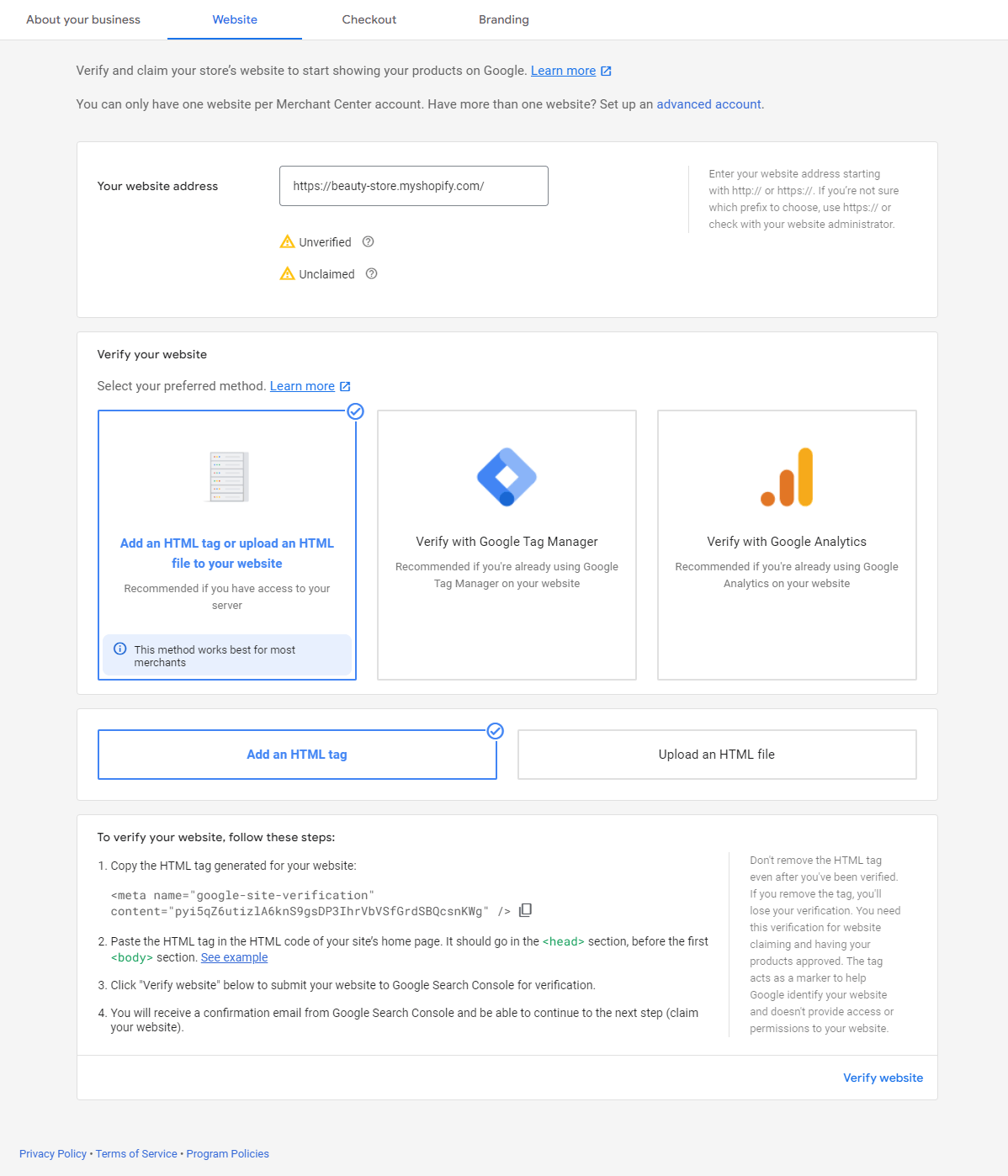
Sélectionnez Ajouter une balise HTML ou télécharger un fichier HTML sur votre site Web. Google recommande cette méthode pour une boutique Shopify.
Choisissez l'option Ajouter une balise HTML.
Copiez la balise HTML générée pour votre site Web. Par exemple :
Accédez à l'onglet Site Web du compte Centre des marchands Google-Paramètres-Informations sur l'entreprise. Cliquez sur Vérifier le site Web pour soumettre votre site Web à la Console de recherche Google pour vérification.
Vous recevrez un e-mail de confirmation de la Console de recherche Google. Après la confirmation, passez à l'étape suivante (revendiquez votre site Web).
Étape 3. Revendiquez votre site Web
La revendication est l'étape suivante. Elle aide à reconnaître et à lier votre propriété à votre compte sur la plateforme. Ce lien garantit que l'adresse du site Web est réservée uniquement à l'utilisation de votre compte.
Sure, here's the translation in French:Cliquez sur le bouton Revendiquer le site web pour connecter votre magasin au compte.
Si vous avez d'autres questions ou s'il y a une erreur, consultez l'Aide du Centre des marchands Google.
Créer un flux Google Shopping dans l'application Mulwi
La création d'un flux dans l'application sert de lien entre votre magasin Shopify et Google Shopping. Cela facilite le transfert fluide et précis des données sur les produits. Ce processus est essentiel pour répondre aux exigences de Google et optimiser les annonces de produits. La meilleure application Shopify pour le faire est l'application Mulwi Shopping Feeds. L'application offre de nombreuses fonctionnalités pour accélérer la gestion et le téléchargement des produits.
Étape 1. Installez l'application Mulwi
Cliquez ici pour accéder à la page de l'application Mulwi dans la boutique d'applications Shopify.
Cliquez sur le bouton Installer. Appuyez sur le bouton Installer l'application dans votre boutique Shopify pour terminer l'installation. Les données de vos produits Shopify seront synchronisées et mises à jour automatiquement.
Étape 2. Ajoutez un flux Google Shopping
L'application Mulwi Shopping Feeds propose un flux Google Shopping sous trois formats : CSV, XML ou TXT. De plus - Google Shopping Local Inventory Feed pour les annonces d'inventaire local. Les annonces d'inventaire local (LIA) sont affichées pour les recherches de produits locaux. Elles peuvent constituer un moyen efficace pour les détaillants d'attirer du trafic en magasin.
Cliquez sur le bouton Ajouter un flux.
Choisissez Google Shopping dans la liste des flux les plus populaires. Sélectionnez l'un des trois formats : XML, CSV ou TXT. Appuyez sur le bouton Créer. Nous vous recommandons de choisir le format CSV si vous n'avez pas besoin de paramètres complexes du flux.
Le Flux d'inventaire local est un flux distinct pour la publicité d'inventaire local et des informations gratuites sur les biens locaux pour un magasin séparé. Il est utile une fois que vos produits sont déjà téléchargés sur le Centre des marchands Google (GMC). Pour le lier au GMC, choisissez d'abord le flux Google Shopping au format XML, TXT ou CSV. Vous pouvez ajouter le flux d'inventaire local plus tard si nécessaire. Lisez plus ici.
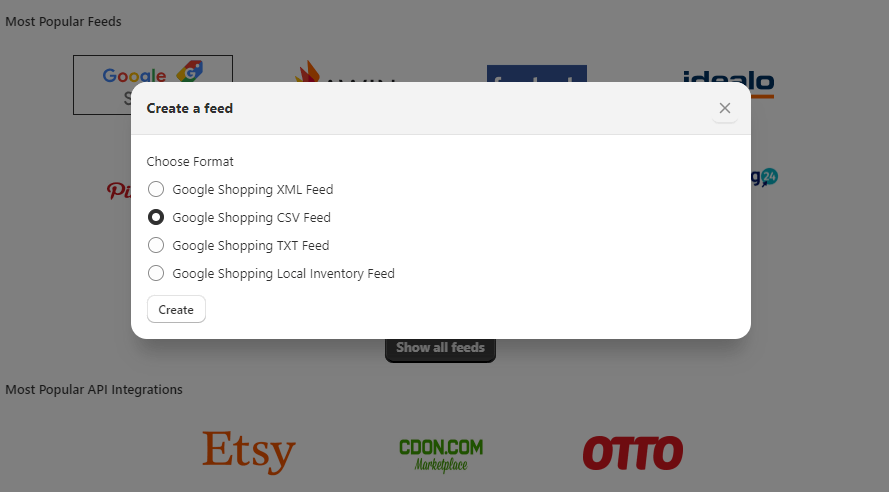
Étape 3. Configurez un flux Google Shopping
Google Shopping est conçu pour les recherches centrées sur les produits. Lorsque les gens trouvent facilement vos produits, cela leur donne plus de chances d'acheter. C'est pourquoi vous devez configurer votre flux de produits.
a) Remplissez les attributs dans l'onglet Général du flux Google Shopping dans l'application Mulwi :
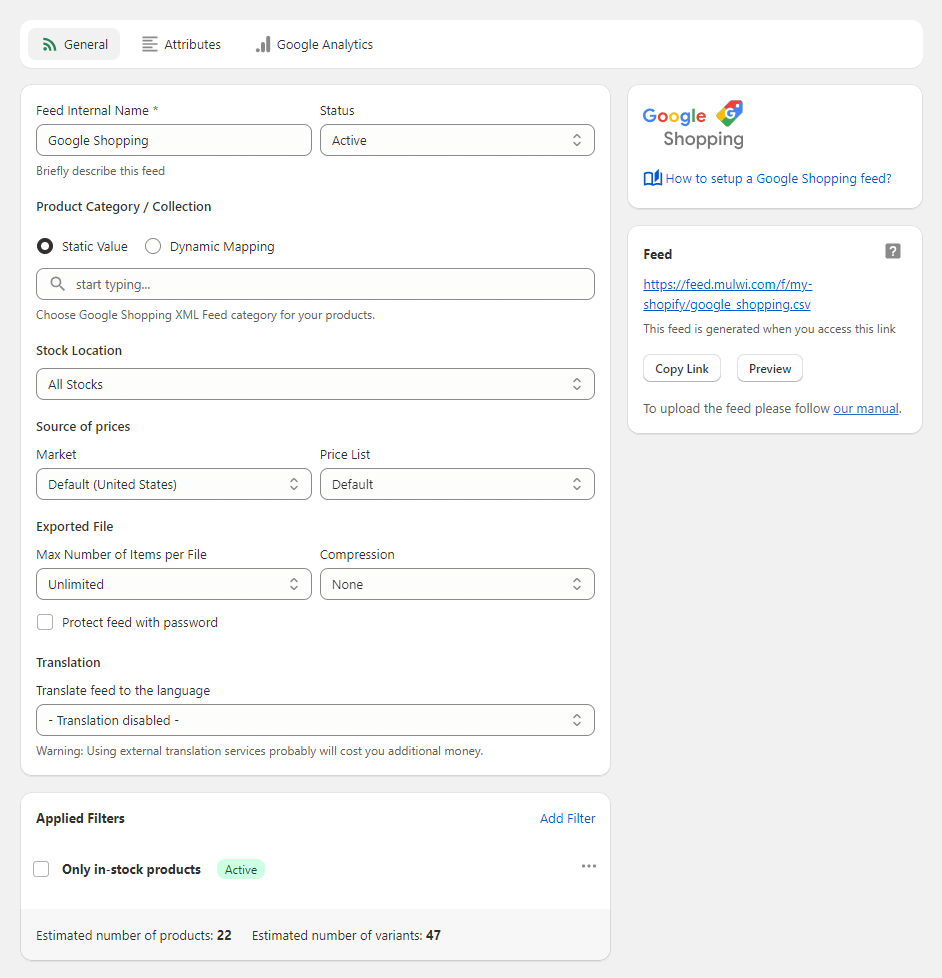
Vous pouvez changer le nom interne du flux si vous le souhaitez.
Assurez-vous que le Statut est Actif pour le rendre opérationnel.
La section Catégorie/Collection de produits aide à classer vos produits avec précision selon la taxonomie Google Shopping. Cela contribuera à améliorer la visibilité de vos produits. Il existe deux options en fonction de la catégorisation de votre inventaire.
1. Si les collections de votre magasin correspondent à une seule catégorie Google Shopping, sélectionnez la Valeur statique et commencez à taper le nom de la catégorie. Il se complétera automatiquement pour tous les produits.
2. Si les collections de votre magasin correspondent à différentes catégories Google Shopping, spécifiez différentes catégories pour diverses collections de produits en utilisant l'option Mappage de données. Cliquez ici pour des instructions plus détaillées.
Vous pouvez choisir le Emplacement du stock, par exemple le plus proche. Ou laissez la valeur de Tous les stocks telle quelle.
Choisissez la Source des prix. La fonctionnalité Shopify marchés est disponible dans l'application Mulwi. Vous pouvez simplement sélectionner le marché dans la liste pour ajouter les prix nécessaires au flux. Vous pouvez également choisir une Liste de prix dans la liste que vous avez créée sur la boutique Shopify.
Dans la section Fichier exporté, vous pouvez choisir la limite du nombre de flux ou laisser l'option Illimité. Vous pouvez également sélectionner une Compression de votre flux dans un fichier ZIP pour réduire le fichier de flux si vous en avez besoin.
Vous pouvez protéger votre flux avec un mot de passe pour le rendre plus sécurisé. Remplissez simplement le Nom d'utilisateur et le Mot de passe.
Vous pouvez localiser votre flux en connectant les applications Google Translate, Weglot ou Shopify Translation à l'application Mulwi. Lisez ici comment procéder.
Utilisez des filtres pour inclure ou exclure les éléments du flux de produits. Cliquez sur Ajouter un filtre. Nommez-le et vérifiez l'état Actif. Ajoutez des règles ou un groupe de règles. Filtrez les articles par variante de prix, variante de quantité, image du produit, fournisseur de produits, etc. Appliquez le filtre au flux dans la section Appliquer aux flux. Cliquez sur le bouton Enregistrer. En savoir plus sur les filtres ici.
Sur la droite se trouve un bloc Flux dans lequel vous pouvez Aperçu et Copier l'URL de votre flux. Vous pouvez également Télécharger le flux dans ce bloc en cliquant simplement sur le lien.
b) Remplissez l'onglet Attributs du flux Google Shopping dans l'application Mulwi. Il inclut tous les attributs Google Shopping requis:
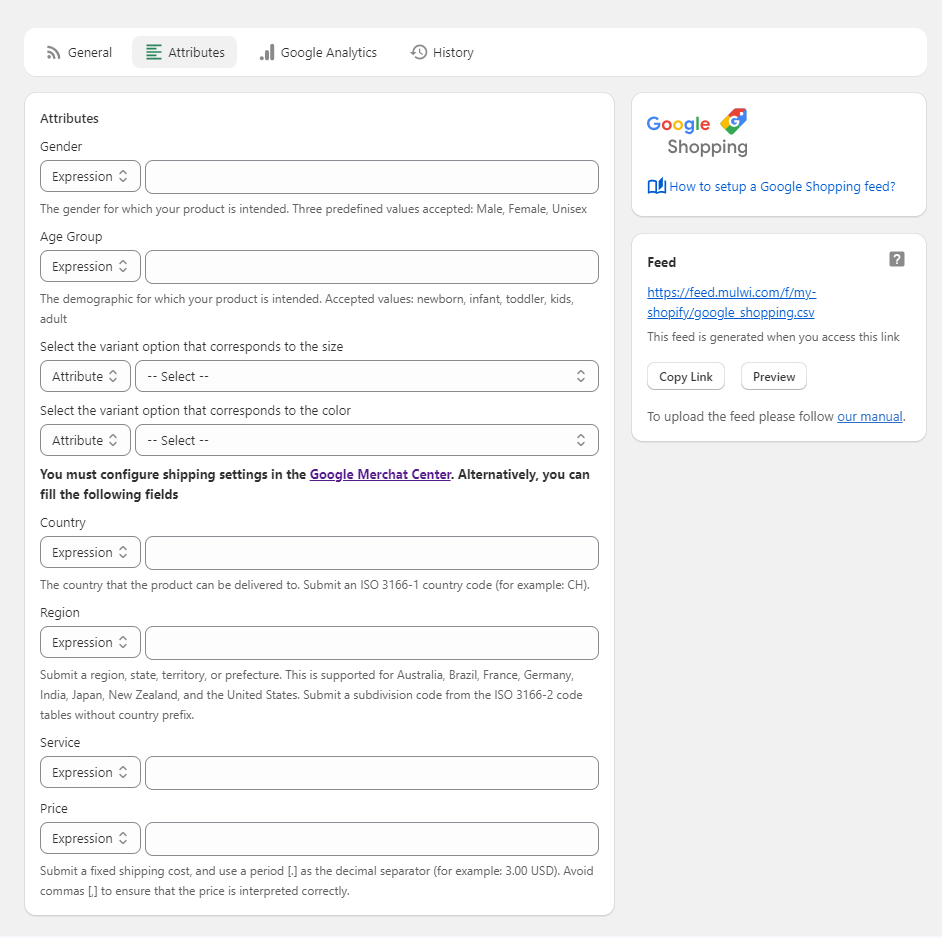
Remplissez le champ Sexe auquel vos produits sont destinés. Les valeurs Homme, Femme, Unisexe sont acceptées.
Précisez la tranche d'âge pour cibler un certain groupe démographique. Les valeurs pour nouveau-nés, nourrissons, tout-petits, enfants et adultes sont disponibles.
Sélectionnez l'option de variante correspondant à la Taille et à la Couleur dans la liste des options de variante de votre boutique Shopify.
L'option de recherche automatique Couleur et Taille ne filtre pas toujours correctement les éléments nécessaires, car elle peut prendre en compte chaque occurrence qu'elle trouve. Il est recommandé de sélectionner d'autres options disponibles.
Configurer les paramètres d'expédition:
1. Tapez le pays dans lequel vos produits peuvent être livrés. Soumettez un code de pays ISO 3166-1 (par exemple, CH).
2. (Facultatif) Soumettez une région, un état, un territoire ou une préfecture. Il est pris en charge en Australie, au Brésil, en France, en Allemagne, en Inde, au Japon, en Nouvelle-Zélande et aux États-Unis. Soumettez un code de subdivision à partir des tables de codes ISO 3166-2 sans préfixe de pays.
3. (Facultatif) Remplissez le champ Service avec le nom de la société de livraison avec laquelle vous travaillez.
4. Soumettez des frais d'expédition fixes et utilisez un point [.] comme séparateur décimal (par exemple: 3,00USD). Évitez les virgules [,] pour garantir que le prix soit interprété correctement.
Vous pouvez également définir les paramètres d'expédition dans votre compte marchand Google dans les paramètres. Expéditions et retours - Expédition onglet. Des instructions plus détaillées sont disponibles ici.
Appuyez sur le bouton Enregistrer avant de passer à l'onglet suivant.
c) Vous pouvez ajouter des codes UTM pour Google Analytics aux URL de vos produits dans l'onglet Google Analytics.
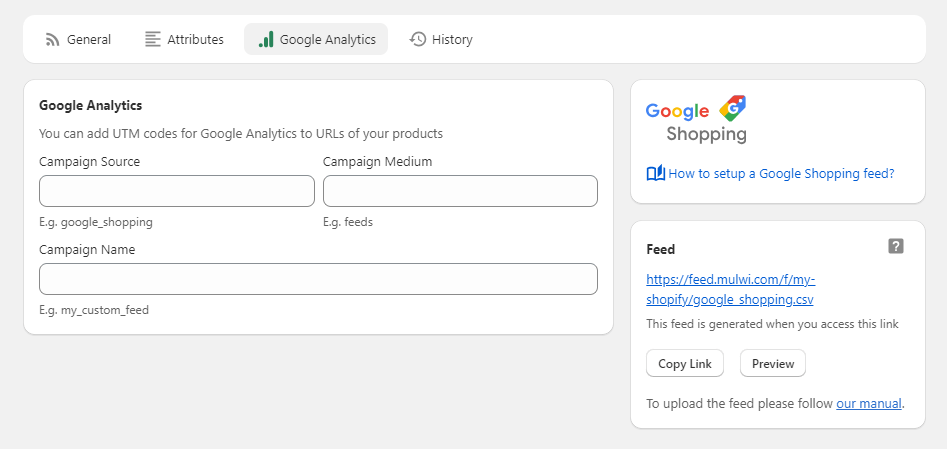
Renseignez la source de la campagne (par exemple, google_shopping), le support de campagne (par exemple, les flux) et le nom de la campagne (par exemple, my_custom_feed) pour configurer cet onglet. Cliquez sur le bouton Enregistrer.
Si vous devez ajouter des champs ou des détails supplémentaires au flux, cliquez sur le bouton Personnaliser le flux pour activer un nouvel onglet Modèle. En savoir plus ici. Si vous avez besoin d'aide pour la personnalisation, vous pouvez toujours contacter notre équipe d'assistance.
Importer le flux Google Shopping sur Google Merchant Center
Pour ajouter vos données produit à Google Merchant Center, vous devez y télécharger le flux sur votre compte. Il existe trois façons de procéder:
1. Soumettre le flux Google Shopping par URL
Cette méthode est la plus simple et est recommandée. La méthode de soumission d’URL est une approche permettant de gagner du temps. Cela simplifie le processus en évitant le téléchargement manuel des fichiers. Toute modification apportée à votre boutique Shopify apparaît automatiquement sur Google Shopping.
Dans votre compte marchand Google, accédez à Produits–Flux et cliquez sur le bouton Plus.
Appuyez sur Ajouter et choisissez le pays dans lequel vous souhaitez afficher les produits de votre flux.
Le pays cible est celui où vos produits seront vendus. Les produits téléchargés doivent répondre à toutes les exigences du pays que vous sélectionnez. Pour en savoir plus, ici.
Sélectionnez la Langue de votre flux. Ce choix doit correspondre au pays que vous choisissez. Par exemple, si vous choisissez la France, votre flux doit être en français et vous devez sélectionner la langue française.
Choisissez les destinations où les produits de votre flux apparaîtront. Les destinations indiquent quels programmes Google peuvent utiliser les éléments de vos données produit. Outre l'exemple ci-dessous, la liste peut inclure des annonces display, des annonces d'inventaire local, des fiches locales gratuites, etc. Le nombre de destinations peut varier en fonction du nombre de programmes configurés et activés pour votre flux. Cela dépend également des pays cibles que vous sélectionnez, car dans certains pays, certains programmes peuvent ne pas être disponibles. Pour en savoir plus sur plusieurs destinations, ici. Par exemple:
a) Fiches gratuites: vous permettent d'afficher vos produits sur Google sans frais. Les articles seront visibles sur Google Lens, Google Images, la recherche Google, YouTube et l'onglet Shopping. Pour en savoir plus sur les fiches gratuites, ici.
b) Annonces Shopping: utilisez vos données produit (et non vos mots clés) pour décider comment et où diffuser vos annonces. Pour en savoir plus sur le service, ici.< /p>
Il est recommandé de choisir toutes les destinations disponibles pour une visibilité maximale de vos articles. Cliquez sur le bouton Continuer.
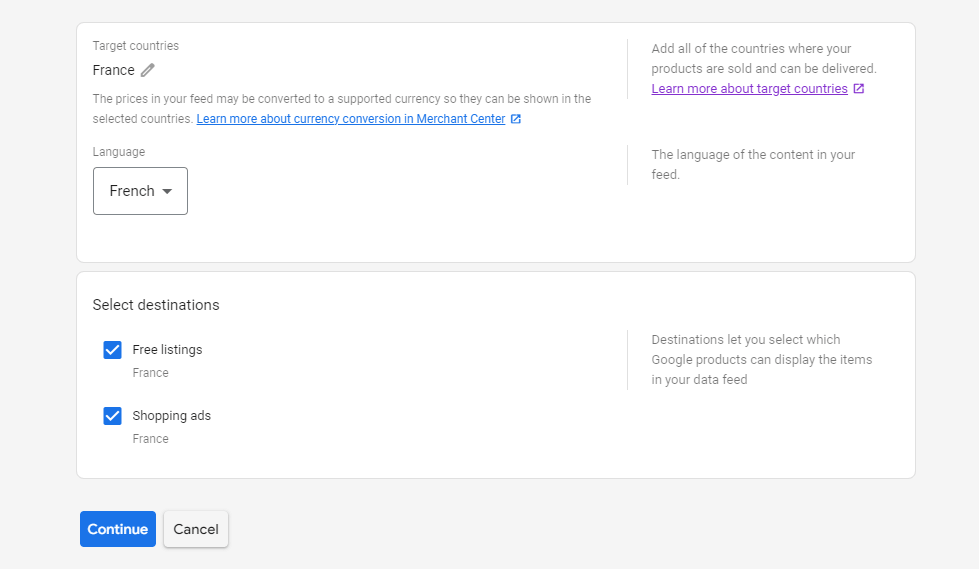
Renseignez le nom de votre flux.
Sélectionnez l'option Récupération programmée et cliquez sur le bouton Continuer.
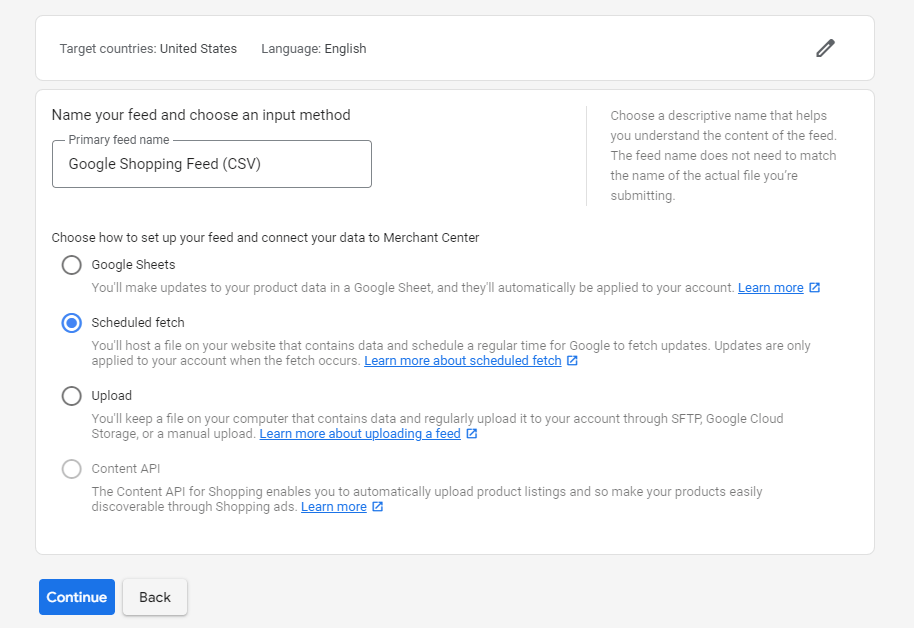
Renseignez le nom de votre flux.
Définissez la fréquence de récupération, l'heure de récupération et le fuseau horaire.
Accédez à l'application Mulwi - Flux Google Shopping - Bloc Flux - Cliquez sur le bouton Copier le lien. Collez le lien que vous avez copié dans l'application Mulwi dans le champ URL du fichier.
Si votre URL est protégée par mot de passe, fournissez vos informations de connexion.
Si vous définissez le nom d'utilisateur et le mot de passe dans l'application Mulwi dans l'onglet Général, vous devez utiliser les mêmes données dans Merchant Center. Si ces données ne correspondent pas, le flux ne sera pas téléchargé.
Cliquez sur le bouton Créer un flux pour terminer.
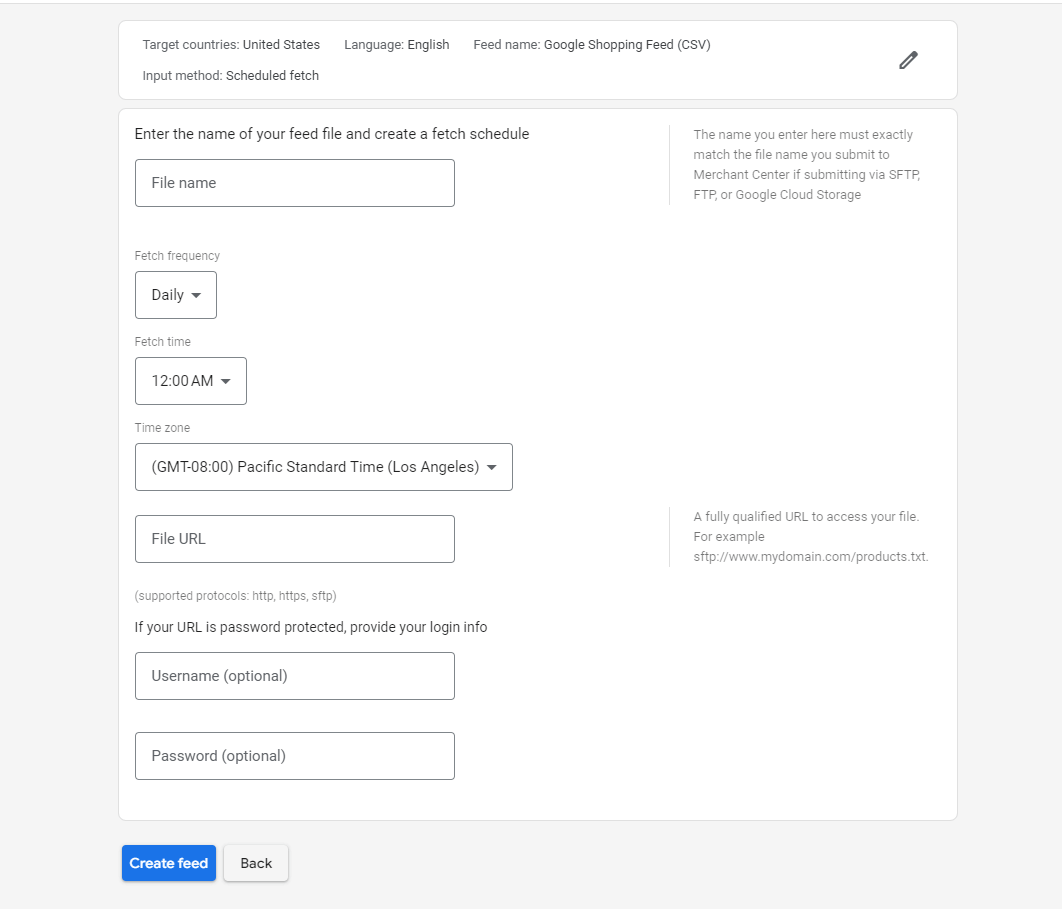
Saisissez le nom de votre fichier de flux et créez un planning de récupération:
2. Téléchargez le flux Google Shopping via SFTP
SFTP, ou SSH File Transfer Protocol, est un moyen sécurisé d'envoyer et de recevoir des fichiers sur Internet. Il garantit la sécurité de vos données en utilisant le cryptage. C'est comme envoyer vos fichiers dans une boîte verrouillée et sécurisée. Cette méthode est plus compliquée que la première. Il est destiné à un usage plus professionnel. Néanmoins, cela est recommandé en raison du cryptage.
a) Créez le flux principal.
Dans votre compte marchand Google, accédez à Produits – Flux et cliquez sur le bouton Plus.
Appuyez sur Ajouter et choisissez le pays dans lequel vous souhaitez afficher les produits de votre flux.
Sélectionnez la langue de votre flux.
Choisissez les destinations où les produits de votre flux apparaîtront.
Renseignez le nom de votre flux.
Sélectionnez l'option Télécharger et cliquez sur le bouton Continuer.
Écrivez le nom exact de votre flux. Le nom du flux doit correspondre à celui de l'application Mulwi.
Cliquez sur le bouton Créer un flux.
b) Créez un compte SFTP dans Google Merchant Center:
Connectez-vous à votre compte Google Merchant Center.
Sélectionnez SFTP/GCS dans la liste déroulante des paramètres.
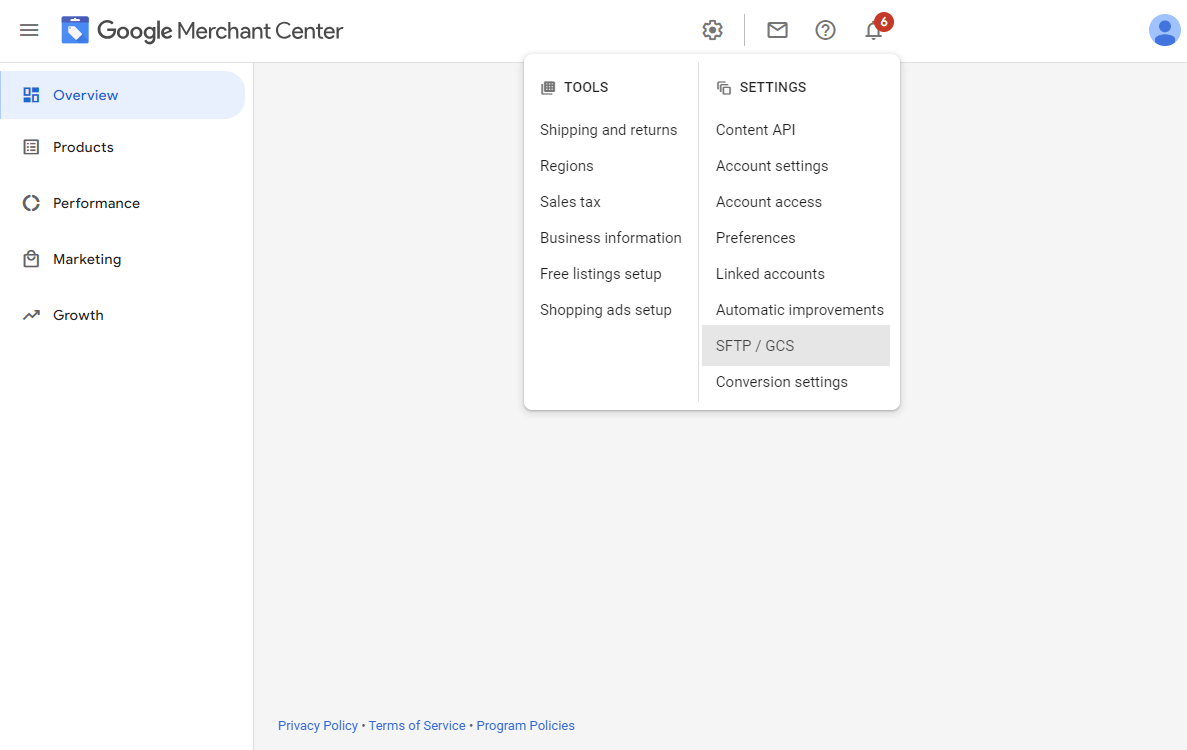
Sélectionnez l'onglet SFTP.
Un nom d'utilisateur de compte SFTP sera automatiquement généré. Pour générer un mot de passe et activer votre compte, cliquez sur Générer.
Une boîte de dialogue contenant votre mot de passe généré automatiquement apparaîtra.
Votre mot de passe ne sera plus affiché pour des raisons de sécurité. Assurez-vous de stocker votre mot de passe en toute sécurité avant de fermer la boîte de dialogue contextuelle.
Pour revenir à la page Paramètres SFTP, cliquez sur Rejeter.
La première génération de mot de passe peut prendre effet pendant quelques heures seulement. Si vous ne parvenez pas à vous connecter immédiatement au serveur SFTP, réessayez plus tard.
c) Accédez à l'application Mulwi Shopping Feeds:
Accédez au flux Google Shopping.
Cliquez sur Modifier.
Cliquez sur Paramètres de téléchargement.
Cet onglet est disponible au format XML dès le départ. Aux formats CSV/TXT, vous devez cliquer sur le bouton Personnaliser le flux et cet onglet apparaîtra également.
Collez les identifiants SFTP de votre compte Google Merchant:
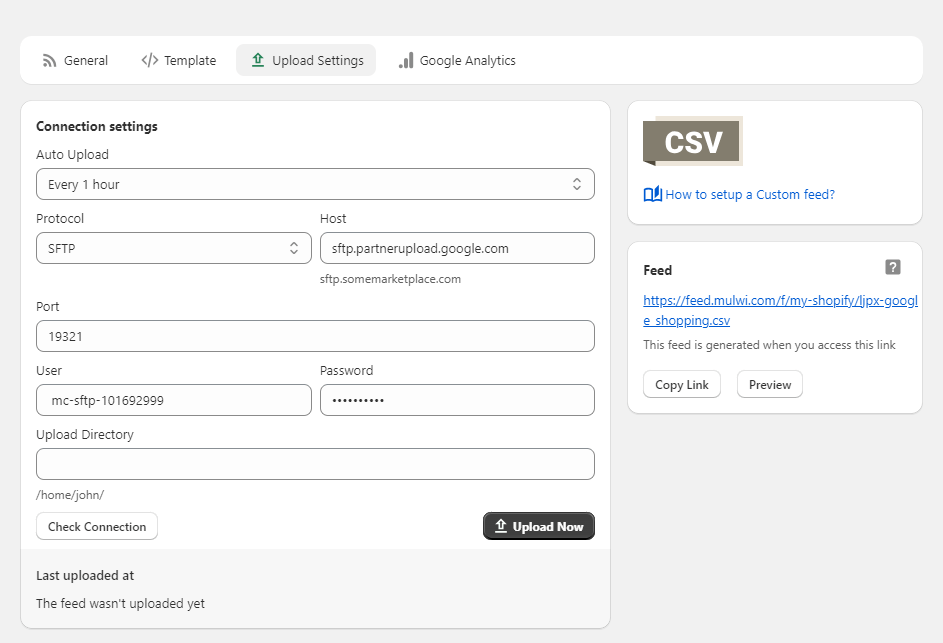
a) Téléchargement automatique: choisissez l'intervalle de temps de téléchargement automatique du flux
b) Protocole - sélectionnez SFTP
c) Exemple d'hôte (serveur): sftp.partnerupload.google.com
d) Exemple de port: 19321
e) Utilisez les mêmes Nom d'utilisateur et Mot de passe que vous avez créés précédemment pour Merchant Center
f) Laissez le répertoire de téléchargement vide
Cliquez sur Vérifier la connexion pour vous assurer que toutes les données sont correctes.
Cliquez sur les boutons Enregistrer et Télécharger maintenant pour terminer le téléchargement.
La taille maximale de fichier prise en charge pour le téléchargement est de 4 GB.
3. Téléchargement direct du fichier du flux Google Shopping
Nous vous déconseillons d'utiliser cette méthode, car dans ce cas, Google Merchant Center ne pourra pas mettre à jour automatiquement vos produits. Si vous modifiez les données produit dans votre boutique Shopify, vous devrez les importer à nouveau dans Merchant Center.
La taille maximale de fichier prise en charge pour le téléchargement est de 4 GB.
Accédez à l'application Mulwi. Téléchargez le fichier de flux en cliquant sur l'URL du flux dans le bloc Flux de votre flux Google Shopping.
Connectez-vous à votre compte Google Merchant Center.
Dans le menu de navigation, cliquez sur Produits, puis sélectionnez Flux.
Cliquez sur le bouton Plus.
Appuyez sur Ajouter et choisissez le pays dans lequel vous souhaitez afficher les produits de votre flux.
Sélectionnez la langue de votre flux.
Choisissez les destinations où les produits de votre flux apparaîtront.
Renseignez le nom de votre flux.
Sélectionnez l'option Télécharger et cliquez sur le bouton Continuer.
Écrivez le nom exact de votre flux. Le nom du flux doit correspondre à celui de l'application Mulwi.
Cliquez sur Télécharger un fichier maintenant.
Appuyez sur Parcourir et sélectionnez le fichier de flux sur votre ordinateur.
Cliquez sur le bouton Créer un flux.
Associer Google Ads à Google Merchant Center
Google Ads est une plateforme de publicité en ligne développée par Google. Les vendeurs peuvent y afficher des publicités, des offres de services, des listes de produits et du contenu vidéo. Élargir votre portée sur les marchés internationaux via Google Ads peut entraîner un ROAS plus élevé. Cela peut réduire le coût par clic (CPC) par rapport à la publicité uniquement dans votre pays d'origine. Vous pouvez en savoir plus sur Google Ads ici. La plateforme existe séparément du compte marchand Google. Mais vous pouvez les lier en suivant les étapes ci-dessous.
Cliquez sur l'icône des paramètres dans votre compte Google Merchant Center.
Sélectionnez Comptes associés.
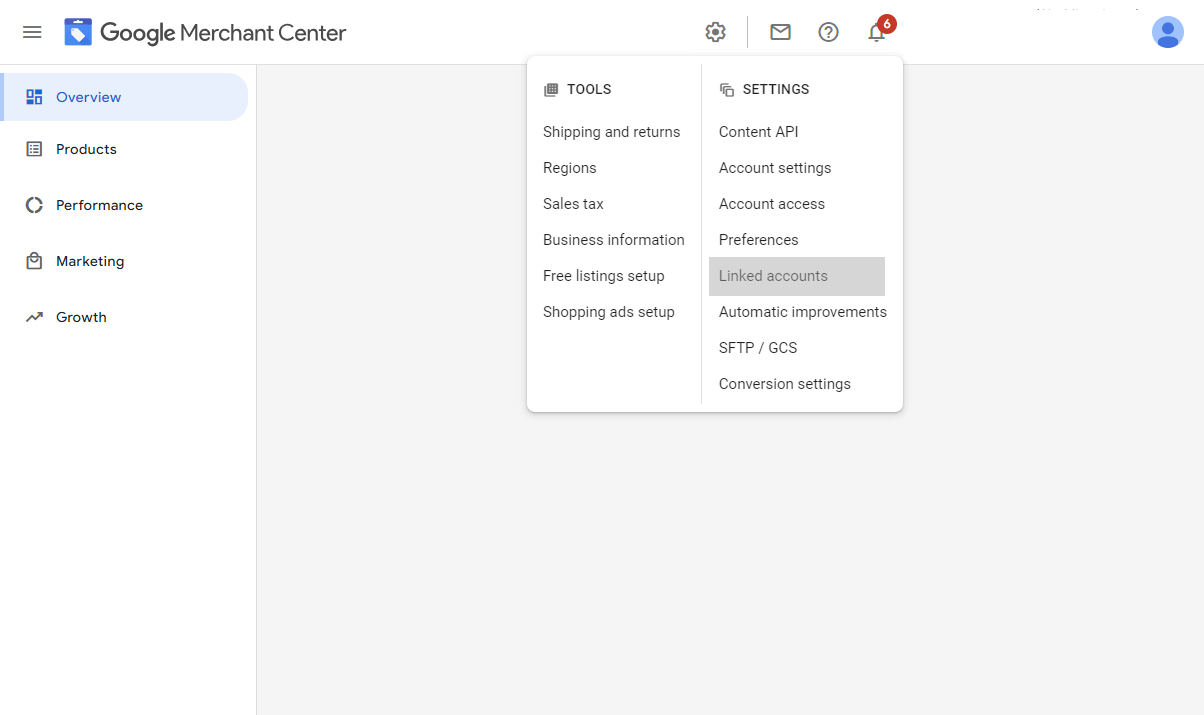
Il existe trois méthodes selon les comptes Google Ads dont vous disposez ou non:
a) Créez un compte Google Ads si vous n'en avez pas.
Cliquez sur le Lien vers Google Ads.
Appuyez sur Créer un compte. Suivez les instructions pour compléter votre compte et l'associer à Merchant Center.
Vous devez fournir votre fuseau horaire et votre devise lors du processus de configuration. Les options sont pré-remplies en fonction de votre emplacement. Mais vous pouvez modifier le fuseau horaire et la devise lors de la configuration de votre compte. Après avoir créé votre compte, vous ne pourrez plus modifier ces paramètres ultérieurement.
b) Liez votre compte Google Ads si vous en possédez déjà un. Choisissez cette option et cliquez sur le bouton Lier le compte.
Saisissez votre numéro client Google Ads dans l'onglet Google Ads, puis cliquez sur Lien.
Si votre compte Google est déjà associé à un ou plusieurs comptes Google Ads, sélectionnez plutôt le compte Google Ads dans la liste.
Si votre compte Google Ads nécessite une validation en deux étapes, vous devrez Activez-le dans votre compte Google. Ou Désactivez l'exigence de validation en deux étapes dans Google Ads avant lier votre compte.
c) Lien vers un compte Google Ads que vous ne gérez pas si l'administrateur du compte n'est pas vous.
Appuyez sur Lier le compte. Remplissez le numéro client Google Ads de l'administrateur du compte, puis cliquez sur le bouton Envoyer la demande de lien. Vous serez informé du succès de l'opération.
Lire les instructions plus détaillées ici.
Conclusion
Dans cet article, nous avons exploré une plate-forme populaire avec 3,6 millions de visites mensuelles. Cela met en évidence l’importance du marché américain, leader en matière de trafic de sites Web. Le marché américain Shopify est un espace rentable avec un public diversifié d’acheteurs. Google Shopping est une excellente opportunité pour les vendeurs du monde entier. Nous espérons que notre guide vous a permis de connecter facilement votre boutique Shopify à Google Shopping. Ce processus ouvre les portes du succès de votre magasin sur le marché concurrentiel américain.
Dans le contexte de la création de flux Google Shopping, l'application Mulwi s'impose comme le premier choix des propriétaires de boutique Shopify. L'application garantit le transfert et la mise à jour précis des données produit. Ce transfert n'est pas seulement une nécessité technique, mais une étape cruciale pour répondre aux exigences de Google et optimiser vos fiches produits pour une visibilité et des performances maximales. L'équipe Mulwi Shopping Feeds vous aidera à résoudre tout problème technique afin d'accélérer votre chemin vers le succès.




