Commencez à toucher des millions d'utilisateurs de Google Shopping et boostez vos ventes dès aujourd'hui ! Avec Mulwi, vous pouvez connecter votre boutique Shopify à Google Shopping en quelques minutes seulement.
Shopify, Google Merchant Center, flux de produits – c'est tout ce dont vous avez besoin pour commencer à vendre sur Google Shopping. Si vous prévoyez de lancer une campagne publicitaire, vous devez également ajouter Google Ads à cette liste. Mais comment exactement assembler tous ces éléments, vous demandez-vous ?
Vous devez d'abord configurer Google Merchant Center, Shopify et, si nécessaire, Google Ads. Vous pouvez le faire en cinq étapes seulement :
Et enfin, configurons le flux de produits Google Shopify. Vous l'utilisez pour fournir à Google les informations sur vos produits. C'est là que vous avez besoin de Mulwi. Notre logiciel de flux de produits rend la gestion des flux Shopify Shopping facile et efficace. Avec Mulwi, vous pouvez créer un flux qui répond aux spécifications du flux de produits Google Shopping en quelques clics seulement. Et une fois que vous connectez le flux au Merchant Center, vous n'avez qu'à regarder Mulwi s'occuper du reste. Mulwi maintiendra les données de produits dans votre Merchant Center à jour avec les informations de votre boutique Shopify. Et l'installation de Mulwi est aussi simple que de cliquer sur le bouton "Installer" dans la boutique d'applications Shopify.
Avec Mulwi, vous n'avez plus qu'à suivre trois étapes finales : créer le flux, le vérifier et le télécharger dans le Merchant Center.
Comment vendre sur Google Shopping ?
Nous avons préparé un guide qui décrit toutes les étapes nécessaires pour commencer à vendre avec Google Shopping
Vous pourriez avoir besoin de configurer certaines choses dans Mulwi lors de la création du flux. Vous trouverez cela plus facile à faire maintenant plutôt que pendant le processus. Voici ces choses :
Maintenant, suivez les instructions ci-dessous pour créer un flux pour Google Shopping dans Shopify avec Mulwi :
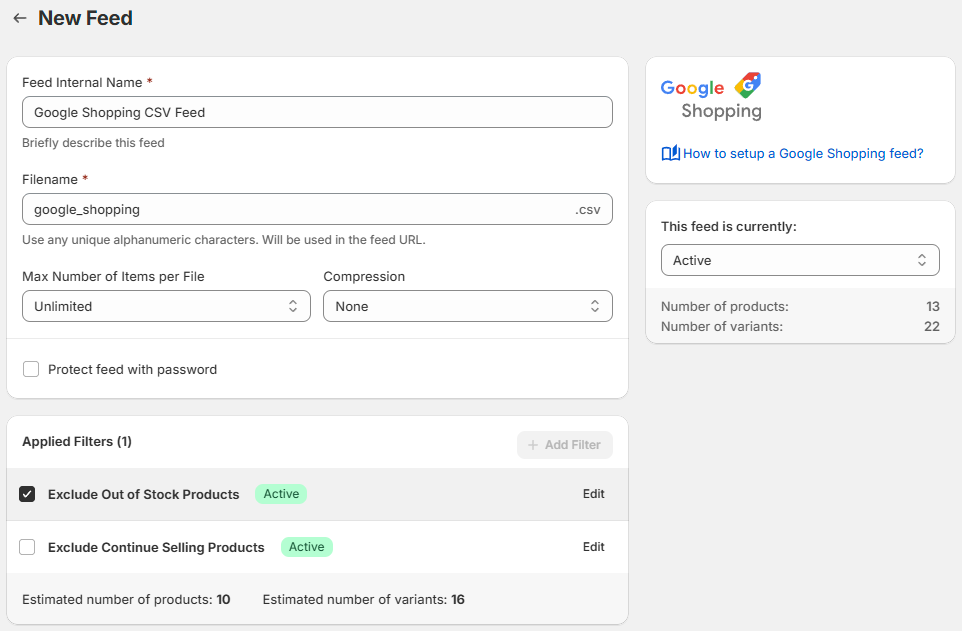
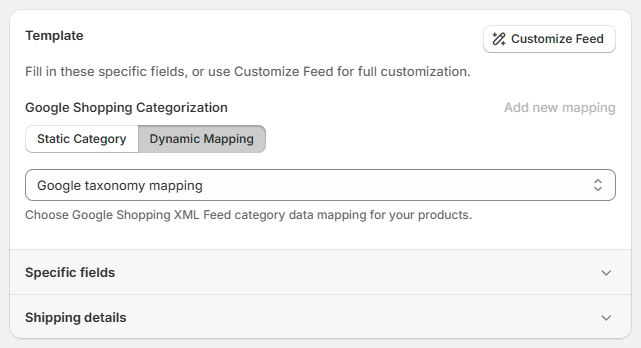
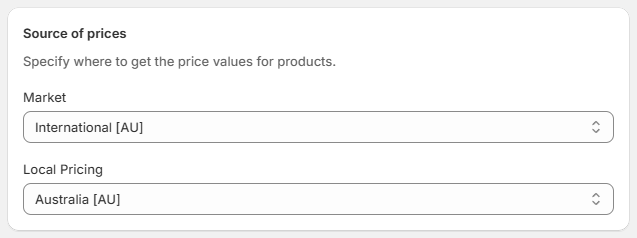
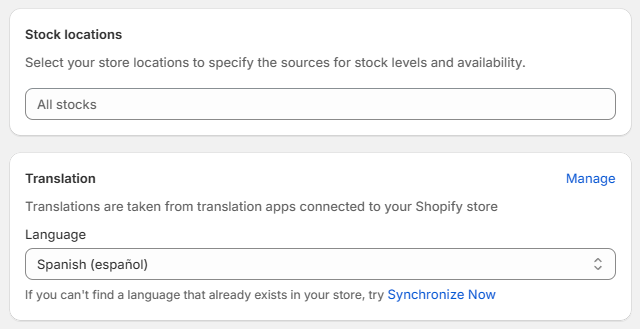
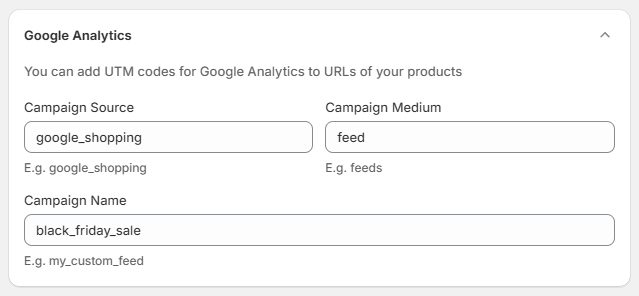
Super ! Vous avez créé votre flux Shopify pour Google Shopping ! Avec notre modèle préinstallé, vous avez déjà inclus tout ce que Google doit savoir sur vos produits. Mais si vous avez besoin de personnaliser le flux selon vos besoins, consultez ce guide pour un modèle CSV et TXT, ou consultez ce guide pour un modèle XML.
Voyons maintenant comment vous pouvez vérifier s'il y a des problèmes avec votre flux.
Si vous vérifiez votre flux et corrigez les problèmes maintenant, Google approuvera le flux dès la première tentative. Et Mulwi dispose d'un outil pour vous aider. Avec le contrôle de qualité, vous pouvez trouver les points faibles du flux et voir comment les améliorer.
Chaque flux a une section Contrôle de Qualité sur le côté droit de la page du flux :
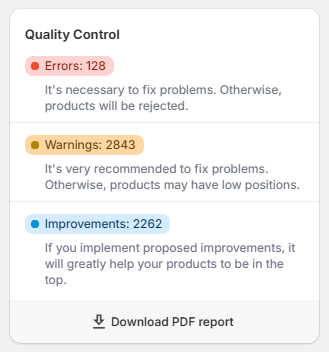
Le contrôle de qualité comprend trois types de vérifications :
Sur la page du flux, vous ne pouvez voir qu'un nombre total de problèmes pour chaque vérification. Vous trouverez plus de détails dans le rapport, que vous pouvez obtenir en cliquant sur "Télécharger le rapport PDF".
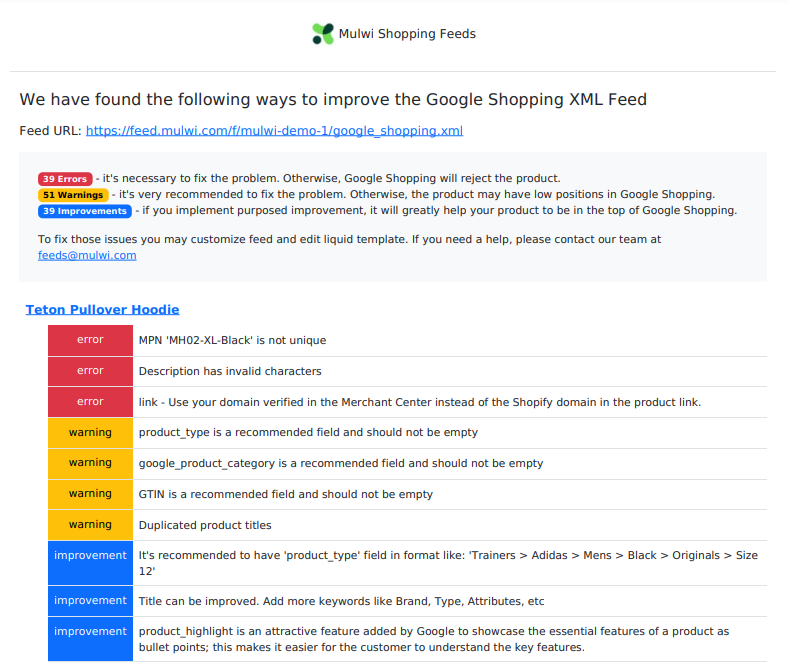
Dans ce rapport, vous pouvez voir quels produits nécessitent une attention, quels types de problèmes le produit a, et comment résoudre ces problèmes. Avant de passer à l'étape finale, vérifiez le rapport de contrôle de qualité de votre flux et corrigez tous les problèmes que votre flux peut avoir.
Vous pouvez télécharger votre flux Google Shopping Shopify vers le Merchant Center de trois manières :
Choisissez votre méthode et suivez le tutoriel respectif ci-dessous pour terminer la connexion de votre flux. Si vous rencontrez des problèmes, vous pouvez également consulter la section "Téléverser le flux" de ce guide pour obtenir de l'aide.
Suivez ce tutoriel pour téléverser le flux avec une URL de flux Shopify :
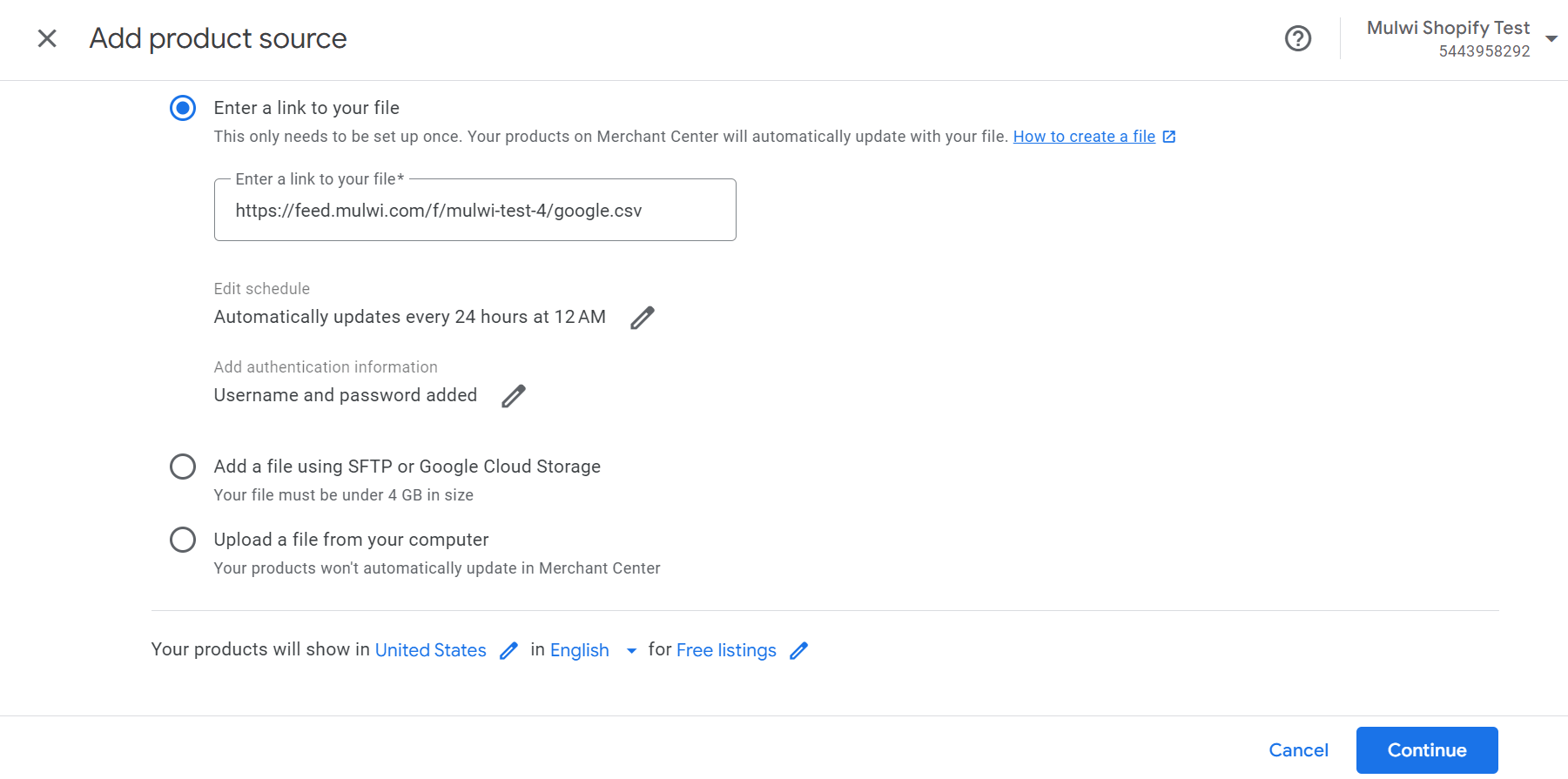
Excellent travail ! Vous avez connecté avec succès votre flux Google Shopping au Merchant Center ! Cependant, Google a besoin d'un peu de temps pour charger vos produits dans le Merchant Center. Assurez-vous de vérifier la section Produits plus tard.
Suivez ce tutoriel pour téléverser le flux avec une connexion SFTP :
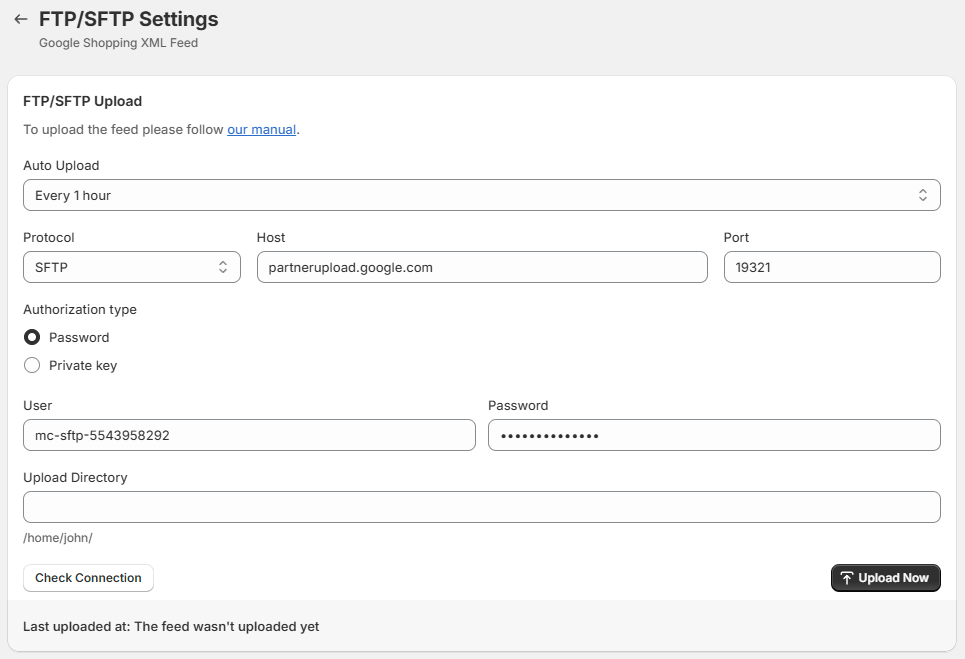
Excellent travail ! Vous avez connecté avec succès votre flux Google Shopping au Merchant Center ! Cependant, Google a besoin d'un peu de temps pour charger vos produits dans le Merchant Center. Assurez-vous de vérifier la section Produits plus tard.
Suivez ce tutoriel pour téléverser le flux depuis votre appareil :
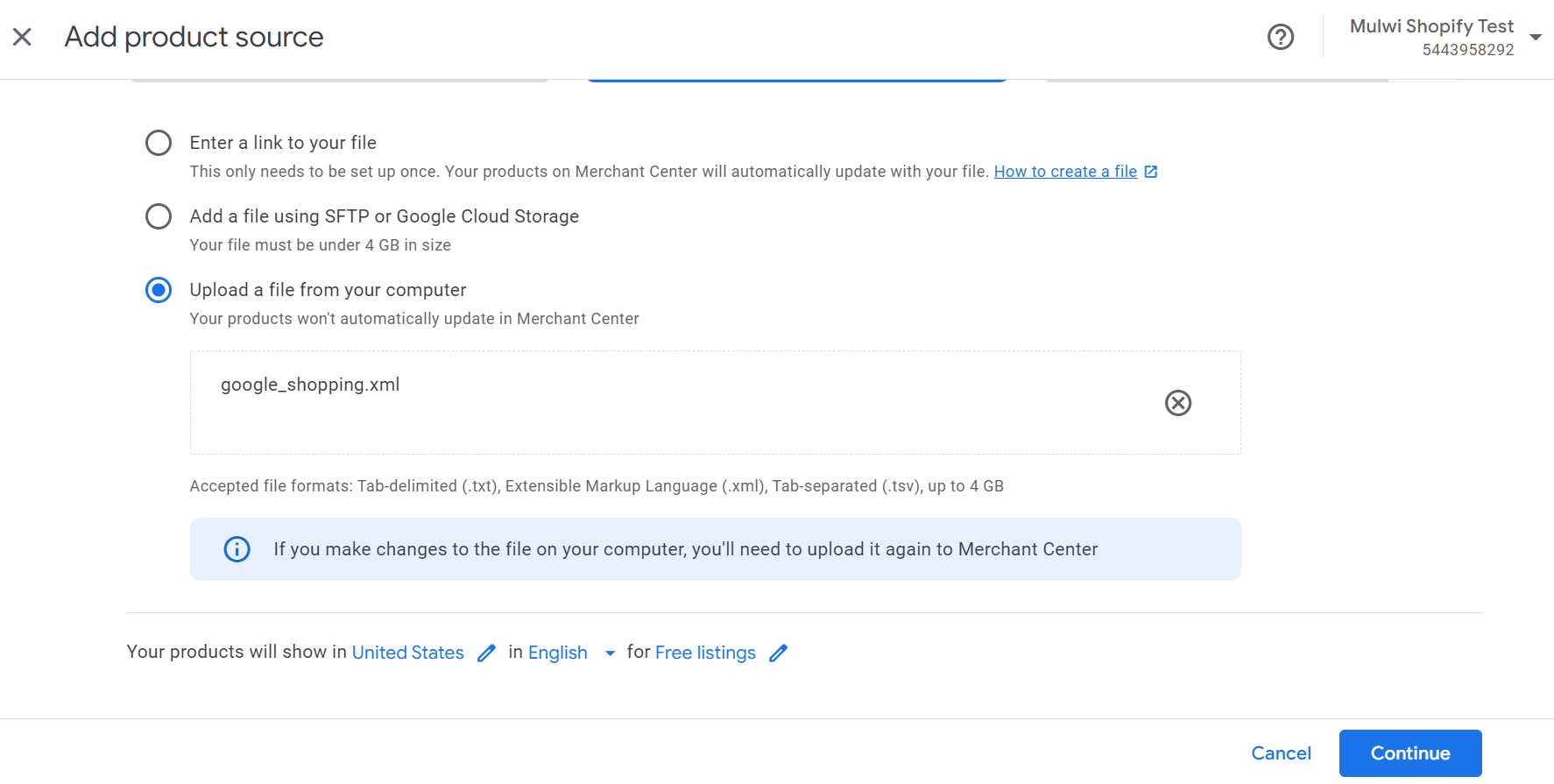
Excellent travail ! Vous avez téléversé avec succès votre flux Google Shopping dans le Merchant Center ! Cependant, si vos produits changent dans Shopify, ils ne seront pas mis à jour dans votre Merchant Center. Vous devrez re-téléverser un nouveau flux chaque fois que vous aurez besoin de mettre à jour les produits.
Vous pouvez créer un flux Google Shopping dans Shopify en quelques clics. Nos modèles incluent tout ce que Google veut savoir sur vos produits. Vous n'avez qu'à indiquer quelles données utiliser. Mulwi vous propose quatre modèles de flux Google Shopping qui vous aideront à générer plus de trafic vers vos boutiques en ligne et physiques.
Les informations obsolètes peuvent éloigner les clients. Mais avec Mulwi, Google Shopping montrera toujours les données les plus récentes de votre boutique Shopify. Mulwi détecte les changements dans votre boutique et les reflète instantanément dans tous vos flux de produits. N'oubliez pas de définir un temps de synchronisation optimal entre Mulwi et Google Shopping pour que ces changements atteignent rapidement vos clients.
Vous pouvez découvrir ce que Google dira de votre flux avant même de le lui montrer. Notre fonction de contrôle de qualité trouvera non seulement les points problématiques de votre flux, mais vous dira également comment les corriger. De plus, Mulwi peut vous aider à implémenter les meilleures pratiques de Google dans votre flux. Avec Mulwi, vous créerez un flux de haute qualité qui placera vos produits en tête.
Vous n'avez pas besoin de réorganiser votre boutique pour correspondre aux exigences de catégories de Google. Utilisez simplement notre outil de mapping des catégories pour traduire les catégories de votre boutique dans la langue de Google. Vous pouvez organiser vos produits par types ou collections. Ensuite, sélectionnez simplement votre mapping dans les paramètres du flux et laissez Mulwi s'occuper du reste.
Mulwi dispose d'outils pour tous vos besoins. Si vous ne souhaitez que des produits spécifiques dans le flux, utilisez les Filtres de Produits. Si vous souhaitez localiser votre flux, utilisez la traduction de flux, le convertisseur de devises et les prix de Shopify Markets et Price Lists. Si vous avez besoin de modifier des données pour différentes conditions, utilisez les Conditions dynamiques. Explorez toutes les fonctionnalités de Mulwi pour créer votre flux parfait.
Modifiez chaque aspect de votre flux Google Shopping Shopify avec Mulwi. Vous pouvez construire sur notre modèle préinstallé ou partir de zéro avec un flux personnalisé. Vous pouvez également utiliser divers modificateurs pour ajuster les données à vos besoins uniques. Et si vous avez besoin d'aide, notre équipe de support vous créera un modèle de flux personnalisé gratuitement.
Avec plus de 7 ans d'expérience, nous savons comment créer le flux parfait.
Des géants comme Ecoflow, Tefal, Jackery, ZTE, 1MORE et Jack&Jones utilisent Mulwi.
Mulwi répond aux normes de qualité les plus élevées de Shopify.
Créez et téléversez simplement un flux de produits Shopify vers un canal de vente.
Nous sommes toujours disponibles pour vous aider par e-mail, chat ou une réunion en direct.
Obtenez l'aide gratuite de nos experts pour toutes vos questions sur les flux de produits.
Il est temps de voir l'application Mulwi en action.
Notre expert sera ravi de vous aider à comprendre comment l'application peut bénéficier à votre entreprise.