Comece a alcançar milhões de usuários do Google Shopping e aumente suas vendas hoje! Com a Mulwi, você pode conectar sua loja Shopify ao Google Shopping em apenas alguns minutos.
Shopify, Google Merchant Center, feed de produtos – isso é tudo o que você precisa para começar a vender no Google Shopping. Se você planeja executar uma campanha de anúncios, você também deve adicionar o Google Ads a esta lista. Mas como exatamente você coloca todos esses elementos juntos, você pode perguntar?
Primeiro, você configura o Google Merchant Center, o Shopify e, se necessário, o Google Ads. Você pode fazer isso em apenas cinco etapas:
E finalmente, vamos configurar o feed de produtos do Google Shopify. Você o usa para fornecer ao Google as informações de seus produtos. É aí que você precisa da Mulwi. Nosso software de feed de produtos torna o gerenciamento de feed de compras do Shopify fácil e eficaz. Com a Mulwi, você pode criar um feed que atenda à especificação de feed de produtos do Google Shopping em apenas alguns cliques. E uma vez que você conecta o feed ao Merchant Center, você apenas observa a Mulwi cuidar do resto. A Mulwi manterá os dados do produto em seu Merchant Center atualizados com as informações em sua loja Shopify. E instalar a Mulwi é tão fácil quanto clicar no botão "Instalar" na loja de aplicativos do Shopify.
Com a Mulwi, agora você precisa dar apenas três etapas finais: criar o feed, verificá-lo e enviá-lo para o Merchant Center.
Como vender no Google Shopping?
Preparamos um guia que descreve todas as etapas necessárias para começar a vender com o Google Shopping
Você pode precisar configurar algumas coisas na Mulwi ao criar o feed. Seria mais fácil fazer isso agora do que durante o processo. Aqui estão essas coisas:
Agora, siga as instruções abaixo para criar um feed para o Google Shopping no Shopify com a Mulwi:
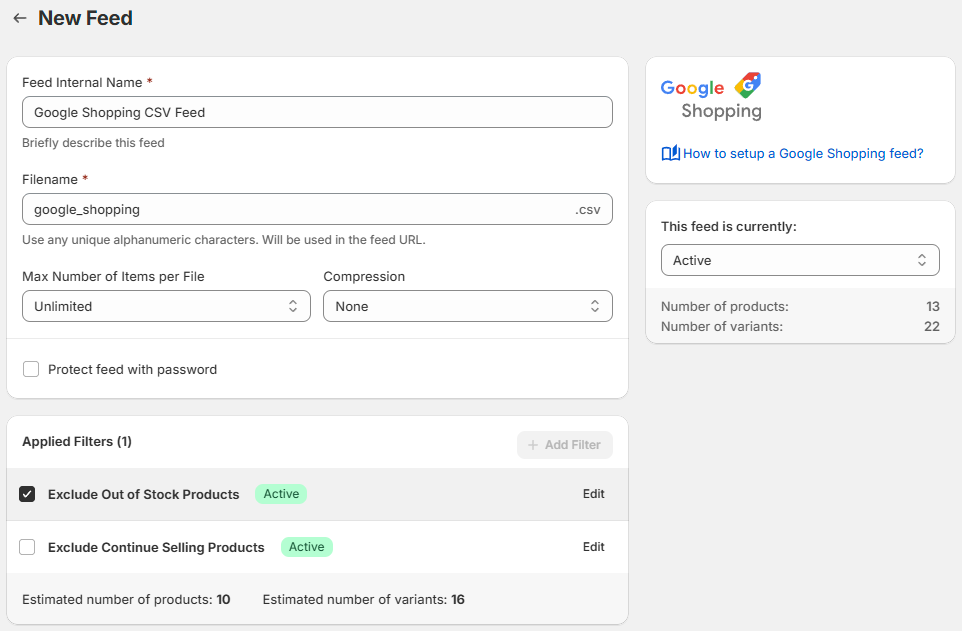
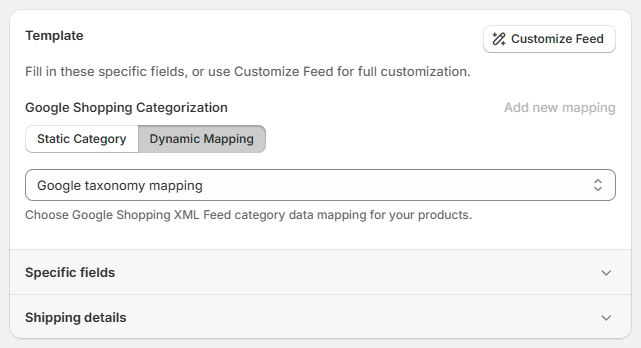
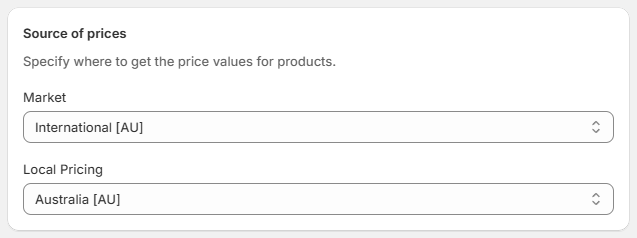
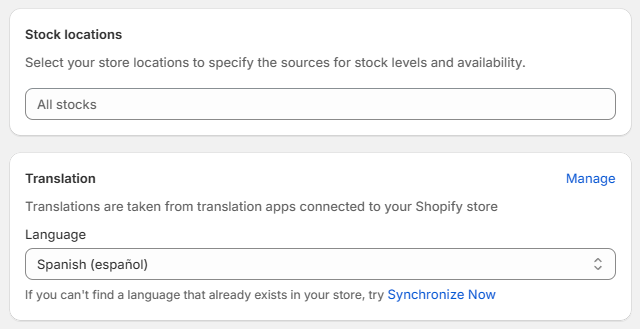
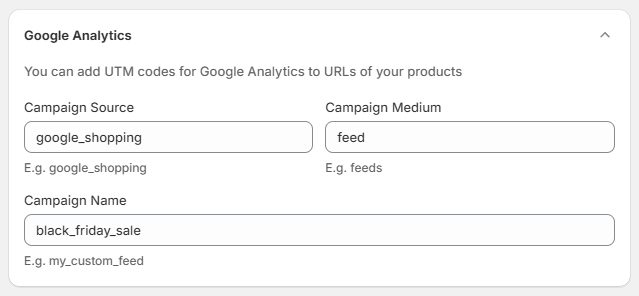
Ótimo! Você criou seu feed Shopify para o Google Shopping! Com nosso modelo pré-instalado, você já incluiu tudo o que o Google precisa saber sobre seus produtos. Mas se você precisar personalizar o feed de acordo com suas necessidades, consulte este guia para um modelo CSV e TXT, ou consulte este guia para um modelo XML.
Agora vamos ver como você pode descobrir se há algum problema com seu feed.
Se você verificar seu feed e corrigir os problemas agora, o Google aprovará o feed na primeira tentativa. E o Mulwi tem uma ferramenta para ajudá-lo. Com o controle de qualidade, você pode encontrar os pontos fracos do feed e ver maneiras de melhorá-los.
Cada feed tem uma seção Controle de Qualidade no lado direito da página do feed:
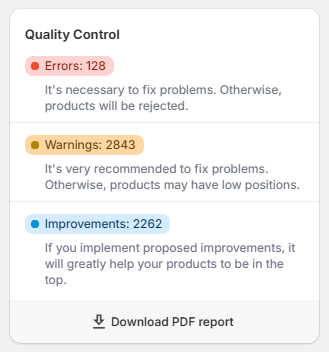
O controle de qualidade tem três tipos de verificações:
Na página do feed, você pode ver apenas o número total de problemas para cada verificação. Você encontrará mais detalhes no relatório, que pode ser obtido clicando em “Baixar relatório PDF”.
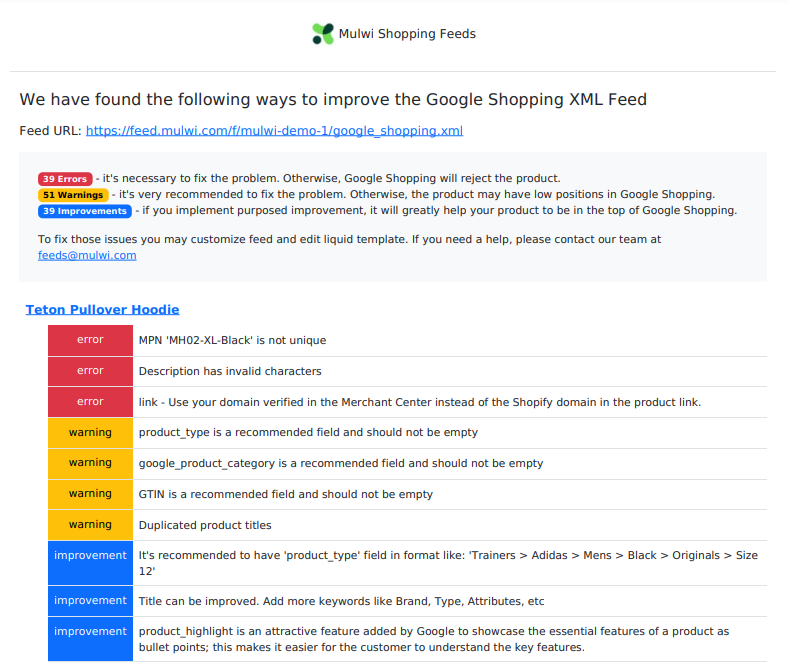
Neste relatório, você pode ver quais produtos precisam de atenção, quais tipos de problemas o produto tem e como resolver esses problemas. Antes de passar para a etapa final, verifique o relatório de controle de qualidade do seu feed e corrija quaisquer problemas que o feed tenha.
Você pode carregar seu feed do Google Shopping do Shopify para o Merchant Center de três maneiras:
Escolha seu método e vá para o tutorial respectivo abaixo para concluir a conexão do seu feed. Se você encontrar algum problema, também pode verificar a seção “Carregar o feed” deste guia para obter ajuda.
Siga este tutorial para carregar o feed com uma URL do feed do Shopify:
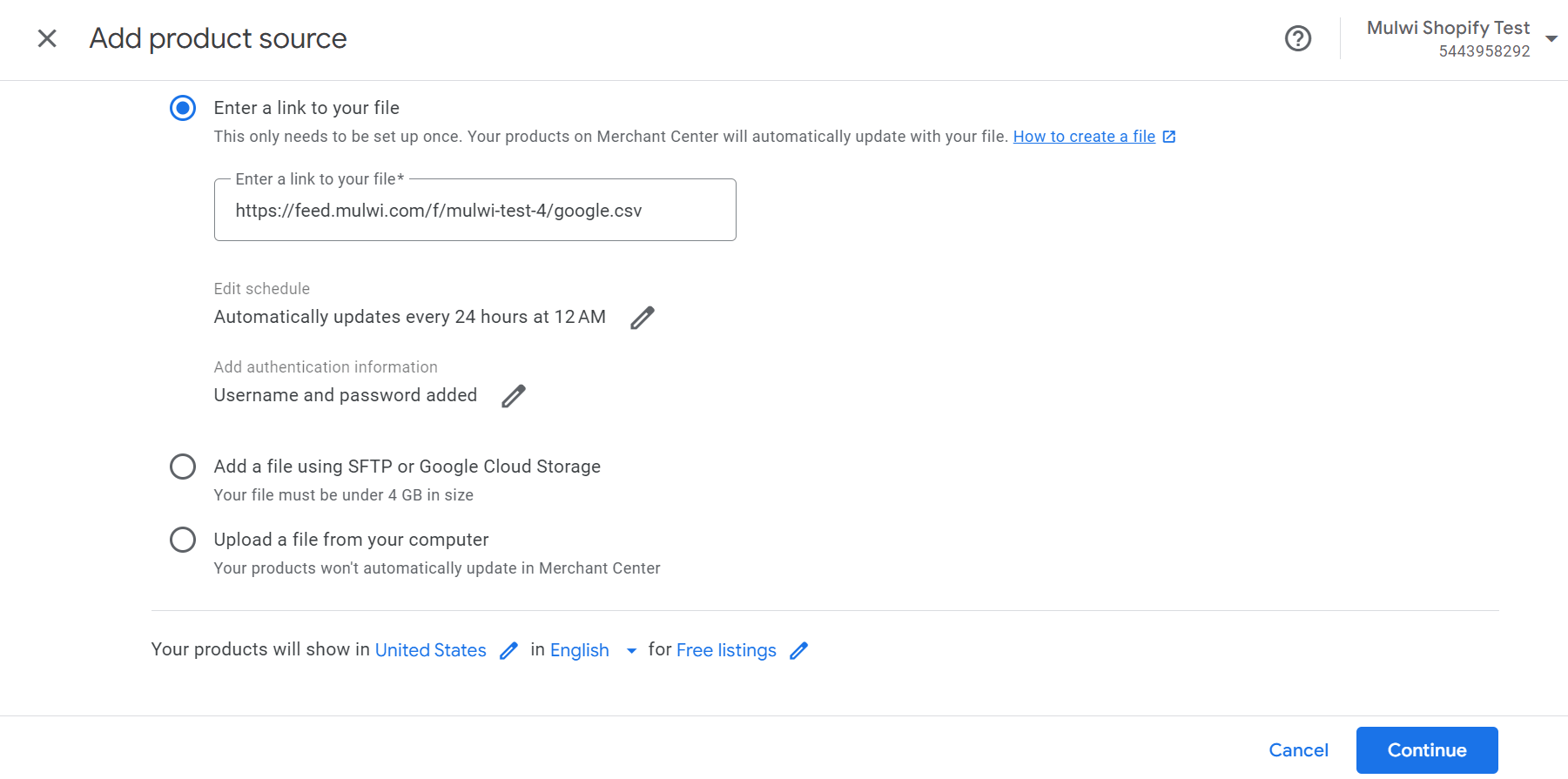
Ótimo trabalho! Você conectou com sucesso seu feed do Google Shopping ao Merchant Center! No entanto, o Google precisa de algum tempo para carregar seus produtos no Merchant Center. Certifique-se de verificar a seção Produtos mais tarde.
Siga este tutorial para carregar o feed com uma conexão SFTP:
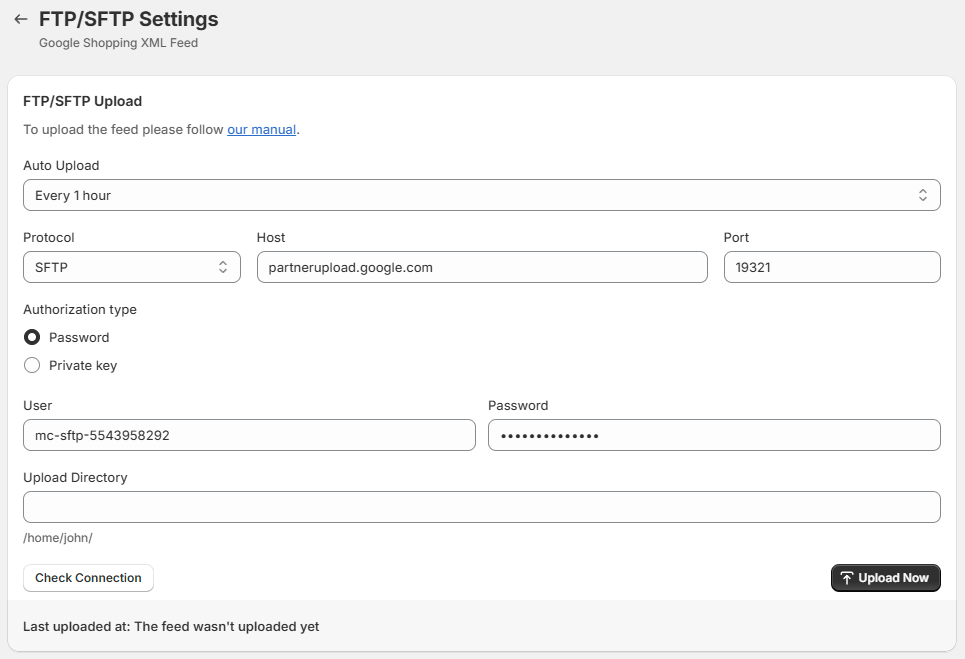
Ótimo trabalho! Você conectou com sucesso seu feed do Google Shopping ao Merchant Center! No entanto, o Google precisa de algum tempo para carregar seus produtos no Merchant Center. Certifique-se de verificar a seção Produtos mais tarde.
Siga este tutorial para carregar o feed do seu dispositivo:
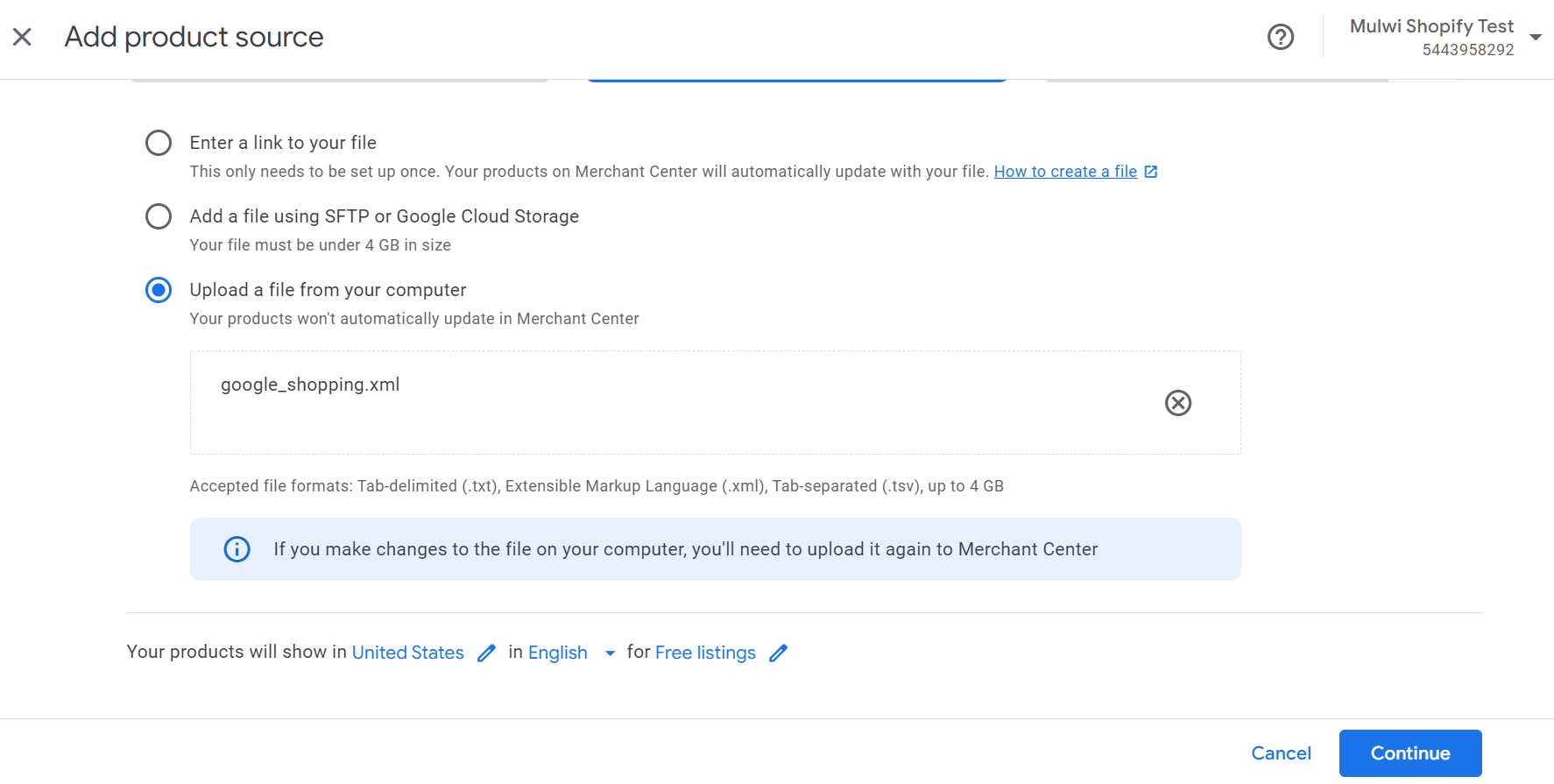
Ótimo trabalho! Você carregou com sucesso seu feed do Google Shopping no Merchant Center! No entanto, se seus produtos mudarem no Shopify, eles não serão atualizados no seu Merchant Center. Você terá que recarregar um novo feed toda vez que precisar atualizar os produtos.
Você pode criar um feed do Google Shopping no Shopify em apenas alguns cliques. Nossos modelos incluirão tudo o que o Google quer saber sobre seus produtos. Você só precisa dizer quais dados usar. O Mulwi oferece quatro modelos de feed do Google Shopping que ajudarão a atrair mais tráfego tanto para sua loja online quanto para sua loja física.
Informações desatualizadas podem afastar os clientes. Mas com o Mulwi, o Google Shopping sempre mostrará os dados mais recentes da sua loja Shopify. O Mulwi detecta mudanças na sua loja e as reflete instantaneamente em todos os seus feeds de produtos. Apenas lembre-se de definir um tempo de sincronização ideal entre o Mulwi e o Google Shopping para que essas mudanças cheguem rapidamente aos seus clientes.
Você pode descobrir o que o Google dirá sobre seu feed antes mesmo de mostrá-lo a ele. Nossa funcionalidade de controle de qualidade não apenas encontrará pontos problemáticos no seu feed, mas também dirá como corrigi-los. Além disso, o Mulwi pode ajudá-lo a implementar as melhores práticas do Google no seu feed. Com o Mulwi, você criará um feed de alta qualidade que levará seus produtos ao topo.
Você não precisa reorganizar sua loja para atender aos requisitos de categorias do Google. Basta usar nossa ferramenta de mapeamento de categorias para traduzir as categorias da sua loja para a linguagem do Google. Você pode organizar seus produtos pelos tipos ou coleções aos quais pertencem. Em seguida, basta selecionar seu mapeamento nas configurações do feed e deixar o Mulwi cuidar do resto.
O Mulwi tem ferramentas para todas as suas necessidades. Se você quiser apenas produtos específicos no feed, use Filtros de Produtos. Se quiser localizar seu feed, use a tradução de feed, conversor de moeda e preços do Shopify Markets e Listas de Preços. Se precisar alterar dados para diferentes condições, use Condições Dinâmicas. Explore todas as funcionalidades do Mulwi para criar seu feed perfeito.
Altere todos os aspectos do seu feed do Google Shopping no Shopify com o Mulwi. Você pode construir sobre nosso modelo pré-instalado ou começar do zero com um feed personalizado. Você também pode usar vários modificadores para ajustar os dados para suas necessidades únicas. E se precisar de ajuda, nossa equipe de suporte criará um modelo de feed personalizado para você gratuitamente.
Com mais de 7 anos de experiência, sabemos como criar o feed perfeito.
Gigantes como Ecoflow, Tefal, Jackery, ZTE, 1MORE e Jack&Jones usam o Mulwi.
O Mulwi atende aos mais altos padrões de qualidade do Shopify.
Simplesmente crie e carregue um feed de produtos do Shopify para um canal de compras.
Estamos sempre disponíveis para ajudá-lo por e-mail, chat ou uma reunião ao vivo.
Obtenha ajuda gratuita de nossos especialistas para todas as suas dúvidas sobre feeds de produtos.
É hora de ver o aplicativo Mulwi em ação.
Nosso especialista ficará feliz em ajudá-lo a entender como o aplicativo pode beneficiar o seu negócio.