Wenn Sie Dinge im Internet verkaufen, ist es wichtig, Ihre Produktinformationen zu kontrollieren, einschließlich etwaiger Fehler oder Warnungen. Dies gilt insbesondere dann, wenn Sie planen, Ihre Produkte auf Google Shopping zu verkaufen. Hier sind mehrere Gründe dafür:
Ihre Produkte werden möglicherweise nicht angezeigt. Fehler in Ihren Produktinformationen können dazu führen, dass Ihre Artikel nicht auf dem Marktplatz angezeigt werden, was zu weniger Kunden und verpassten Verkäufen führt.
Anzeigen könnten mehr kosten. Wenn Ihre Produktdetails falsch sind, kann die Schaltung von Anzeigen teurer werden. Google verwendet Ihre Daten, um zu entscheiden, wie viel für Anzeigen berechnet wird und wo diese platziert werden.
Ihr Konto könnte in Schwierigkeiten sein. Schwerwiegende Fehler könnten dazu führen, dass Ihr Shop überhaupt nicht in der Shopping-Engine angezeigt wird.
Die Leute vertrauen Ihrer Marke möglicherweise nicht. Wenn Ihre Produkteinträge häufig falsch sind oder Informationen fehlen, denken Kunden möglicherweise, dass Ihr Shop nicht zuverlässig ist.
Dieser Artikel befasst sich nur mit den Hauptaspekten, die angesprochen werden müssen. Wir werden häufige Fehler untersuchen und Lösungen für deren Behebung finden.
Was sind Google Shopping-Fehler?
Wenn Sie einen Produkt-Feed auf Google hochladen Merchant Center (GMC) können einige Fehler auftreten. Fehler im Google Merchant Center sind Probleme mit Ihren Produktdaten. Sie verhindern, dass Ihre Waren auf dem Markt erscheinen. Zu den Gründen können falsche Produktdetails, fehlende Informationen oder Richtlinienverstöße gehören.
In diesem Artikel sprechen wir über die häufigsten Fehler beim GMC Classic. Wie bereits im zweiten Halbjahr 2023 registrieren sich alle Neueinsteiger in der neuen Version – Google Merchant Center Next. Erfahren Sie hier den Unterschied .
Sie können alle Fehler auf der Registerkarte Produkte-Diagnose im Seitenleistenmenü Ihres GMC-Kontos sehen. Es kann sein:
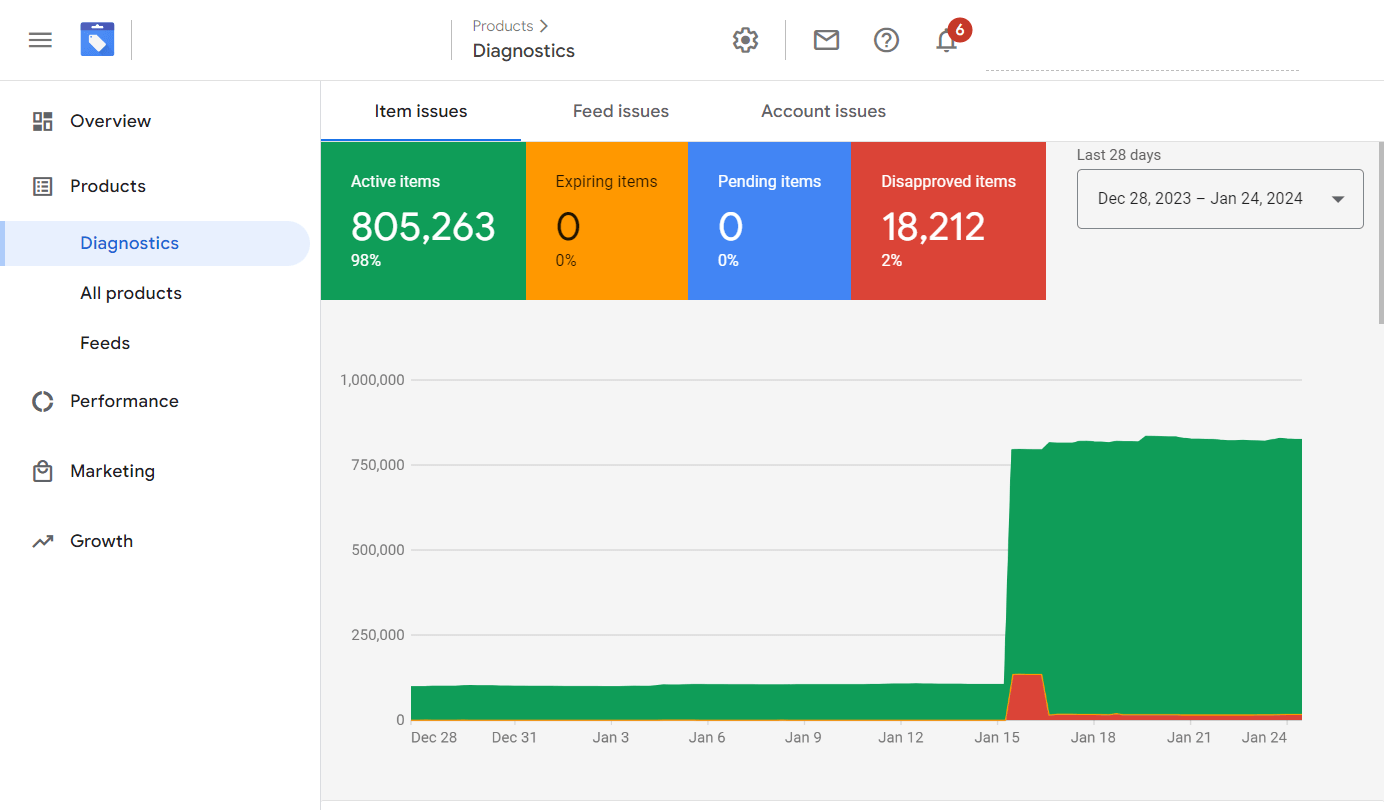
Kontoprobleme – betreffen Ihr gesamtes Konto oder ein Land. Beispiel: „Kein verknüpftes Google Ads-Konto“ und „Keine bestätigte/beanspruchte Startseite“. Diese Art von Problem umfasst auch Warnungen im Zusammenhang mit Richtlinien und Datenqualität auf Kontoebene. Fristen für die Behebung von Warnungen werden von Google bereitgestellt. Denken Sie daran, Ihr Konto zu verifizieren und zu beanspruchen. Andernfalls werden Ihre Produkte nicht veröffentlicht. Und Sie können Ihr Google Ads-Konto nicht verknüpfen. Sie können hierwie es geht.
Feed-Probleme – Heben Sie Fehler hervor, die Google daran hindern, den gesamten Feed zu verarbeiten. Dazu gehören Probleme bei der Erstellung, Registrierung, Formatierung und dem Hochladen von Feeds. Mit der Mulwi-App müssen Sie sich darüber keine Sorgen machen. Unsere Shopify-App bietet eine vorinstallierte Google Shopping-Feed-Vorlage. Es entspricht bereits den Marktanforderungen.
Artikelprobleme – betreffen einzelne Artikel. Diese Probleme können die Verarbeitung der Informationen, die Qualität der Daten oder Regelverstöße betreffen. Wenn sich mehrere Probleme auf Elemente auswirken, werden sie unter jedem Problem aufgeführt. Auf dieser Registerkarte wird der Status Ihrer Artikel angezeigt:
Aktiv. Genehmigt und bereit, in Suchanfragen angezeigt zu werden. Weitere Informationen.
Läuft ab. Für ein paar Tage noch in Ordnung, wird aber danach nicht mehr angezeigt. Bis zu ihrem Ablauf können diese Elemente jedoch weiterhin in den Suchergebnissen angezeigt werden. Artikel verfallen entweder nach 30 Tagen oder an dem von Ihnen gewählten Datum. Weitere Informationen.
Ausstehend. Warte auf Überprüfung und wird noch nicht angezeigt. Es kann zwischen 3 Werktagen und mehreren Wochen dauern. Weitere Informationen.
Abgelehnt. Nicht genehmigt, da sie nicht den Regeln entsprechen.
Alternativ können Sie Artikelprobleme in der Mulwi-App überprüfen und beheben, bevor Sie sie auf das GMC hochladen. Fehler, Warnungen und Verbesserungen werden im Qualitätskontrollblock des Feeds angezeigt. Bei Bedarf können Sie auch einen PDF-Bericht herunterladen.
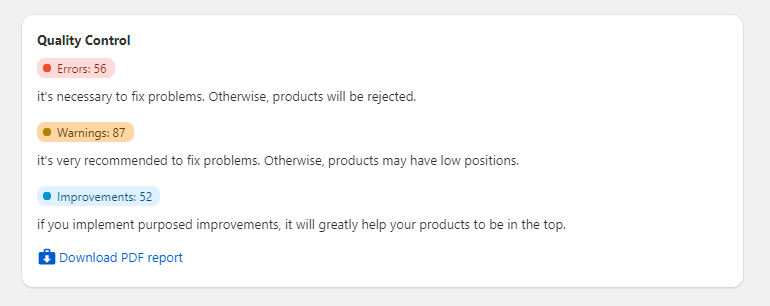
Arten von GMC-Fehlern und wie man sie findet
Es gibt drei Arten von GMC-Fehlern mit unterschiedlicher Priorität:
Fehler (markiert als Kreis mit Ausrufezeichen) sind kritisch und können zur Ablehnung oder Kontosperrung führen. Beheben Sie diese umgehend.
Warnungen (markiert als Dreieck mit Ausrufezeichen) sind weniger schwerwiegend, können sich jedoch auf die Qualität Ihres Feeds und die Leistung Ihres Artikels auswirken. Wenn Sie sie zu lange ignorieren, kann dies zu den gleichen Konsequenzen führen wie Fehler der ersten Art.
Benachrichtigungen (als Glühbirne markiert): Google bietet Vorschläge zur Verbesserung der Anzeigenleistung. Die Berücksichtigung dieser Empfehlungen ist zwar nicht obligatorisch, kann aber Ihre Ergebnisse verbessern.
Sie können Fehler filtern nach:
Ziel. Ein Filter für bestimmte Kontexte und Programme, wie z. B. Anzeigen für lokales Inventar. Die Standardeinstellung ist normalerweise „Shopping-Anzeigen“.
Land. Zeigt Probleme mit Artikeln basierend auf dem Land an, für das sie bestimmt sind.
Feeds. Wählen Sie Elemente aus, die über einen Feed oder die Content API gesendet wurden.
Berichte in der Diagnose enthalten nur die von Ihnen gefilterten Elemente.
Um die betroffenen Artikel anzuzeigen, klicken Sie auf Beispiele anzeigen. Im Abschnitt „Artikelprobleme“ haben Sie zwei Möglichkeiten, Berichte herunterzuladen. Klicken Sie zunächst auf das Symbol „Alle Artikelprobleme als CSV herunterladen“, um einen umfassenden Bericht über alle betroffenen Artikel zu erhalten. Alternativ können Sie für ein bestimmtes Problem auf das Symbol „Artikel mit diesem Problem als CSV herunterladen“ neben dem entsprechenden Problem klicken.
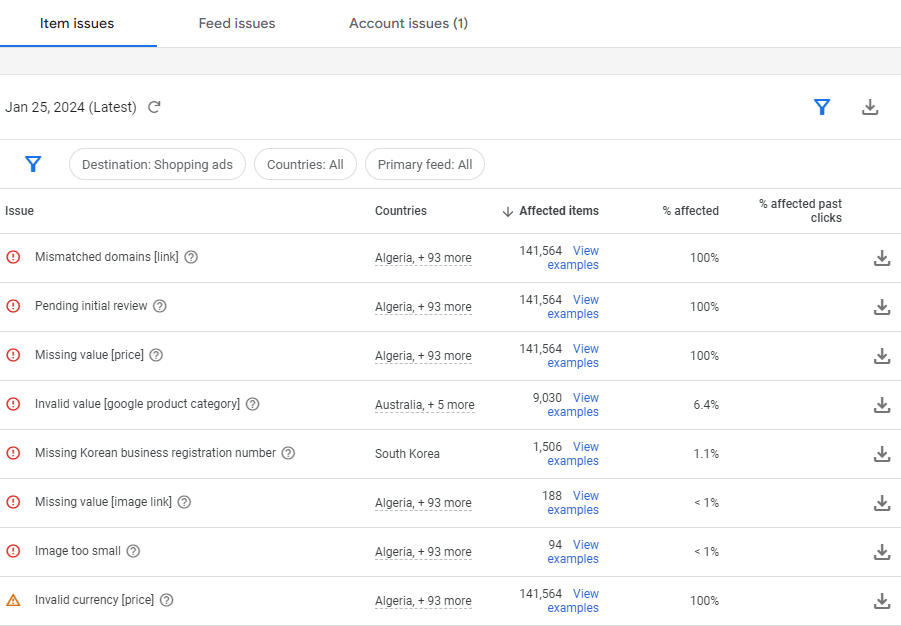
GMC: 11 häufige Probleme
Lassen Sie uns über die häufigsten Fehler sprechen, wenn Sie Ihre Sachen online zum Verkauf anbieten, und darüber, wie Sie diese beheben können. Dies hängt normalerweise mit den für Google Shopping erforderlichen Details zusammen. Besser ist es, Probleme in Ihrem Online-Shop oder in der Mulwi-App zu klären. Wenn Sie Hilfe beim Einrichten eines Google-Produkt-Feeds in der Mulwi-App benötigen, wenden Sie sich an hier.
Sie können kontaktieren, um Ihren Feed kostenlos anzupassen.
Nachdem Sie alle erforderlichen Änderungen vorgenommen haben, können Sie diese im Feed abrufen. Es besteht keine Notwendigkeit, auf den nächsten Abruf im GMC zu warten:
Klicken Sie links auf Produkte.
Gehen Sie im Seitenmenü zu Feeds.
Drücken Sie auf den Namen Ihres Feeds.
Klicken Sie oben rechts auf Jetzt abrufen.
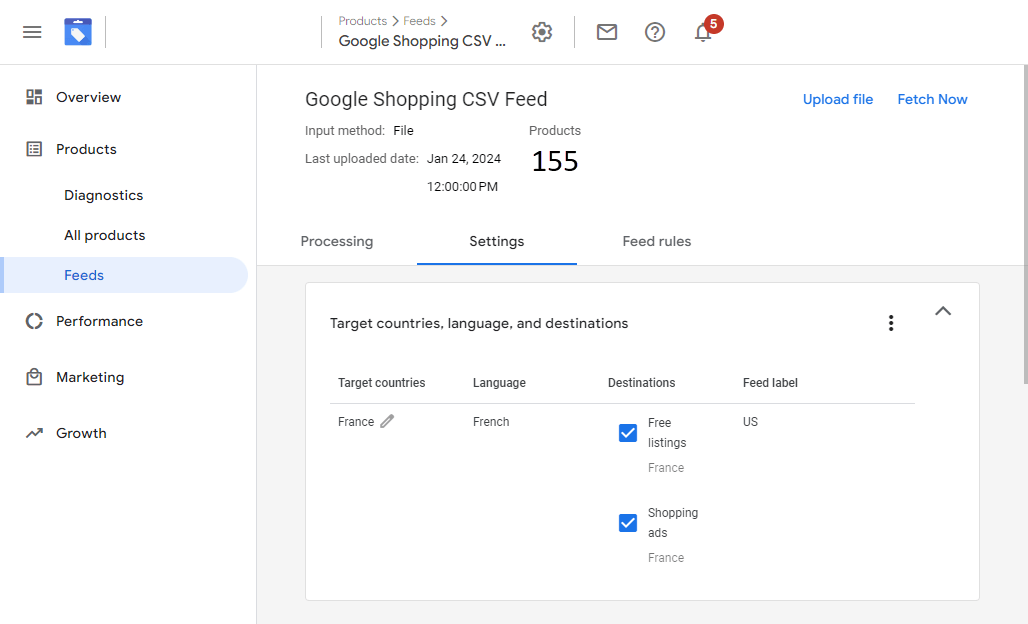
1. Ungültiger Wert: [gtin]
Spezielle Codes, sogenannte Unique Product Identifiers (UPIs), unterscheiden Ihre Produkte weltweit. Eine davon ist die GTIN, eine Global Trade Item Number. Laut dem offiziellen GS1-Validierungsleitfaden geben Hersteller die GTIN ein Wert. Dadurch wird es einfacher, Ihre Produkte zu finden und zuzuordnen. Wenn Sie und ein anderer Einzelhändler dasselbe Produkt verkaufen, sind Ihre UPIs identisch. Je nach Region besteht die GTIN aus 8–14 Ziffern. Zum Beispiel in Nordamerika (UPC) – 12-stellige Nummern, in Europa (EAN) – 13 usw.
Wenn Sie keine GTIN haben, füllen Sie dieses Feld (den Barcode im Feed) nicht aus.
Es ist einfacher, Artikel mit UPIs zu kategorisieren. Mithilfe einer GTIN können Kunden Ihre Anzeige oder Ihren Eintrag leichter erkennen. Dieser Fehler tritt auf, wenn der Wert keine Zahlenzeichen enthält, eine falsche Prüfsumme aufweist oder anders als Standard-GTIN-Typen.
Die Lösung
In der Mulwi-App wird das Attribut GTIN aus dem Feld Barcode von Shopify geladen. Dementsprechend müssen Sie bei Shopify den korrekten Wert dieses Feldes ausfüllen. Unsere App wird dieses Attribut bei der nächsten Synchronisierung in den Feed hochladen. Wenn sich die GTIN des Kunden im SKU-Feld oder in den Metafeldern befindet oder andernfalls Passen Sie den Feed an und verwenden Sie den richtigen Wert.
2. Eingeschränkte Leistung aufgrund fehlender Werte: [brand], [gtin], [mpn]
Dieses Problem bedeutet, dass Sie nicht zwei der drei für diese Kategorie erforderlichen UPIs angeben. Oder Sie vermissen eine, die genau in diesem Land erforderlich ist. Schauen wir uns die Bedeutung unter jedem Wert an:
GTIN (Global Trade Item Number)
Marke (Name der Marke)
MPN (Herstellerteilenummer). Es handelt sich um ein Attribut, mit dem sich ein Produkt von anderen Produkten desselben Herstellers unterscheiden lässt. Es kann sich beispielsweise um den Namen des iPhone-Modells handeln: SE, 11, 12 Pro usw.)
Die Lösung
a) Füllen Sie das entsprechende Barcode-Feld in Ihrem Shopify-Shop aus, wenn die GTIN ein Muss ist.
b) Falls die GTIN im Zielland nicht obligatorisch ist, füllen Sie die Felder Marke und SKU (MPN in Shopify) in Ihrem Shop aus. Das Gleiche muss getan werden, wenn Sie keine GTIN haben.
c) Wenn Sie handgefertigte Waren verkaufen und nicht über zwei der drei erforderlichen Eigenschaften verfügen:
Navigieren Sie zur Mulwi-App – Ihrem Google Shopping-Feed
Klicken Sie auf die Schaltfläche Feed anpassen
Gehen Sie zur Registerkarte Vorlage
Ändern Sie das Tag Identifier existiert [identifier_exists] mit einem falschen Wert. Es zeigt Google an, dass zwei der drei Kennungen für Ihre Produkte nicht verfügbar sind. Zum Beispiel:

3. Widersprüchliche Werte: [gtin], [brand]
Das bedeutet, dass die Marke nicht mit der GTIN für diesen oder jenen Artikel übereinstimmt. Die GTIN muss mit der Marke des Verkaufsartikels übereinstimmen. Um die Eigentumsinformationen für GTINs im Zusammenhang mit US-Marken zu finden, verwenden Sie GS1 GEPIR-Tool. Es hilft, nach den benötigten Identifikatoren zu suchen.
Die Lösung
a) Stellen Sie sicher, dass Marke und Barcode in Ihrem Shopify-Shop übereinstimmen, wenn eine GTIN erforderlich ist.
b) Sie können das GTIN-Feld (Barcode) leer lassen, wenn in Ihrem Feed die Felder Marke und MPN (SKU) ausgefüllt sind.
4. Nicht unterstützte Währung
Das bedeutet, dass die ausgewählte Währung im GMC und im Feed nicht identisch ist oder nicht mit dem ausgewählten Zielland übereinstimmt. Wenn Sie beispielsweise Frankreich und USD anstelle von EUR auswählen. Wenn Sie Produkte in Ihrem Heimatland anzeigen, beachten Sie die Anforderungen des Landes. Wenn die Währung nicht im Zielland vorkommt, können Händler die Umrechnungsfunktion nutzen.
Die Lösung
a) So ändern Sie die Standardwährung im GMC:
Gehen Sie im Google Merchant Center zu Produkte – Feeds.
Wählen Sie den Feed-Namen aus – klicken Sie auf die Registerkarte Einstellungen – scrollen Sie nach unten zu Währung auswählen.
Legen Sie die Standardwährung fest.
Klicken Sie auf Speichern.
b) Die Mulwi-App bietet hierfür mehrere Möglichkeiten:
Shopify Markets-Unterstützung ermöglicht Ihnen die Verwendung von Preisen, die Sie in Ihrem Shop erstellt haben. Gehen Sie zur Registerkarte Allgemein (Abschnitt Preisquelle) Ihres Produkt-Feeds. Wählen Sie einen bereits vorhandenen Shopify-Markt aus.
Verwenden Sie Shopify-Preislistenunterstützung, um in Ihrem Shop überschriebene Preise zu verwenden. Gehen Sie zur Registerkarte Allgemein (Abschnitt Preisquelle) Ihres Produkt-Feeds. Wählen Sie die entsprechende Preisliste aus.
Sie können Preise umrechnen in Ihrem Feed.
5. Übermäßige Großschreibung [Titel]
Das bedeutet, dass in den Produkttiteln zu viele GROSSBUCHSTABEN verwendet wurden. Kunden denken möglicherweise, dass Ihre Einträge oder Anzeigen Spam-E-Mails sind oder von unzuverlässigen Verkäufern stammen. Google verwendet automatisierte Systeme, um übermäßig großgeschriebenen Text zu ermitteln. Manchmal werden Produkte falsch gekennzeichnet.
Die Lösung
a) Sie können das Problem in Ihrem Shopify-Shop beheben. Überprüfen Sie die Produkttitel und ändern Sie die Namen, ohne CAPs zu verwenden. Alle Änderungen, die Sie im Shopify-Shop vorgenommen haben, werden in einer Minute automatisch in Ihrem Feed angezeigt.
b) Eine weitere Möglichkeit besteht darin, dies direkt im Google Shopping-Feed in der Mulwi-App zu tun. Mit der Verwendung von Flüssigkeitsfiltern ist dies möglich Ändern Sie die Buchstaben von Großbuchstaben in Kleinbuchstaben:
-Klicken Sie auf die Schaltfläche Feed anpassen.
-Navigieren Sie zur Registerkarte Vorlage.
-Drücken Sie auf das Einstellungssymbol (Zahnrad) neben der Spalte Titel.
Fügen Sie zwei Modifikatoren hinzu:
-Zuerst: Klicken Sie auf Modifikator hinzufügen und wählen Sie In Kleinbuchstaben, um alle Buchstaben klein zu machen.
-Second: Drücken Sie erneut Modifikator hinzufügen. Wählen Sie Das erste Wort groß schreiben, um nur das erste Wort mit einem Großbuchstaben zu versehen.
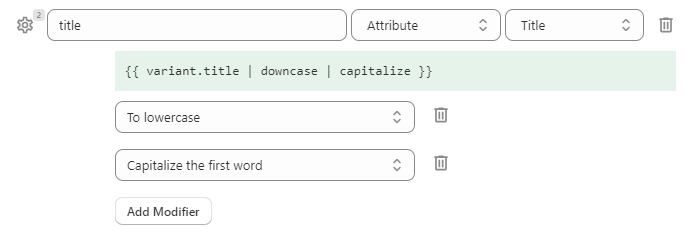
6. Fehlender Wert: [Geschlecht], [Größe], [Altersgruppe], [Farbe], [Versand]
Dieser Fehler kann einige der oben genannten Attribute oder nur eines davon betreffen. Bestimmte Produkte, wie zum Beispiel Kleidung, benötigen bestimmte Eigenschaften. Größe, Farbe, Altersgruppe und Geschlecht sind für Shopping-Anzeigen und kostenlose Einträge obligatorisch. Andernfalls weist Ihr Artikel möglicherweise eine geringere Datenqualität auf und schneidet in den Suchergebnissen schlechter ab.
Die Lösung
Navigieren Sie zur Mulwi-App, Ihrem Google Shopping-Feed. Geben Sie alle erforderlichen Attribute ein:
Fügen Sie für nicht benutzerdefinierte Feeds die erforderlichen Daten auf der Registerkarte „Attribute“ hinzu.
Für benutzerdefinierte Feeds fügen Sie die erforderlichen Daten auf der Registerkarte „Vorlage“ hinzu.
7. Ungültiges oder fehlendes erforderliches Attribut
GMC zeigt das Attribut an, das nicht vorhanden oder falsch ist. Dabei kann es sich beispielsweise um eine ID, einen Link, einen Preis oder einen Titel handeln. Überprüfen Sie, ob alle Pflichtattribute in Ihrem Eintrag vorhanden sind.
Die Lösung
a) Gehen Sie zur Registerkarte Produkte Ihres Shopify-Shops. Füllen Sie die fehlenden Attribute aus.
b) Vervollständigen Sie das Attribut auf der Registerkarte Vorlage/Attribute der Mulwi-App, wenn es für alle Produkte identisch ist.
c) Das Gleiche gilt für die Attribute ohne Analoga in Ihrem Shopify-Shop. Zum Beispiel das Versandattribut.
Gehen Sie zur Mulwi-App.
Öffnen Sie die Registerkarte Attribute/Vorlage Ihres Produkt-Feeds.
Füllen Sie die fehlenden Werte ein.
8. Bild zu klein
Ihr Produktbild muss für Anzeigen oder Einträge größer sein. Einige der Bildgrößenregeln von Google Shopping wurden nicht befolgt:
Für Kleidung: 250 x 250 Pixel und nicht größer als 64 Megapixel.
Für andere Produkte: 100 x 100 Pixel, die maximale Größe ist die gleiche wie im vorherigen Punkt.
Das maximale Gewicht beträgt 16 MB.
Vergrößern Sie keine Bilder und senden Sie keine Miniaturansichten. Am besten ist es, wenn das Produkt 75 % bis 90 % des Bildes einnimmt.
Bilder beeinflussen oft die Kaufentscheidungen von Käufern. Deshalb achtet Google Shopping auf diesen Teil Ihrer Daten. Halten Sie sich an die Regeln, damit Ihre Produkte für Kunden gut aussehen.
Die Lösung
Eröffnen Sie Ihren Shopify-Shop.
Besuchen Sie die Registerkarte Produkte.
Wählen Sie das Produkt mit dem falschen Bild aus.
Wählen Sie das Bild aus, indem Sie auf die linke Ecke (Kontrollkästchen) klicken.
Löschen Sie die Datei.
Klicken Sie auf die Schaltfläche Hinzufügen.
Wählen Sie das Bild mit der richtigen Größe.
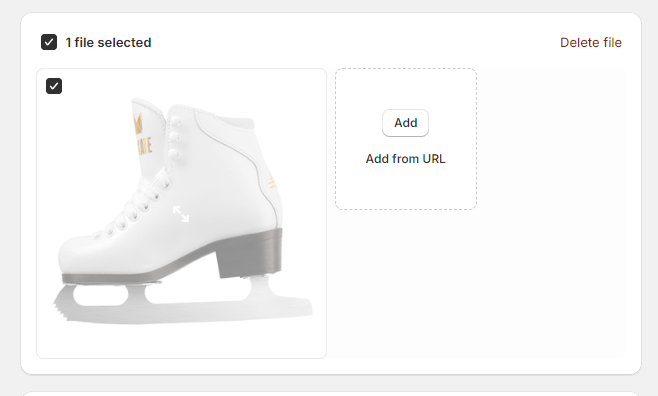
9. Ungültiger Wert: [google_product_category]
Die von Ihnen eingegebene Kategorie stimmt mit keiner der Google-Kategorien überein. Der Pfad (Bekleidung & Accessoires > Bekleidung > Oberbekleidung > Mäntel & Jacken) oder die Nummer (5283) ist nicht korrekt. Die Verwendung des letzten Teils (Jacken) funktioniert nicht und führt zu einem Fehler. Obwohl dieses Attribut optional ist, ist es besser, es zu verwenden, da Google Ihre Waren möglicherweise nicht immer an seinem Liste der Kategorien korrekt.
Der Produkttyp ist ein anderes Attribut, das zur Kategorisierung von Artikeln verwendet wird in Ihrem Geschäft und kann jeden gewünschten Wert haben.
Die Lösung
a) Gehen Sie in der Mulwi-App zur Registerkarte „Allgemein“ des Google Shopping-Feeds. Erstellen oder korrigieren Sie die Datenzuordnung. Detaillierte Anweisungen finden Sie im Artikel.
b) Wenn das Feld „Produktkategorie“ in Ihrem Shopify-Shop ausgefüllt ist:
Gehen Sie zur Mulwi-App – Ihrem Google Shopping-Feed.
Klicken Sie auf die Schaltfläche „Feed anpassen“.
Navigieren Sie zur Registerkarte „Vorlage“.
Wählen Sie den entsprechenden Wert für die Spalte „google_product_category“ aus.
10. Ungültiger [image_link]
Wenn der Link zum Bild Ihres Produkts nicht funktioniert, werden Ihre Artikel nicht akzeptiert. Stellen Sie sicher, dass jedes Produkt über ein klares Bild im richtigen Format verfügt, z. B. JPEG, WebP, PNG, GIF, BMP oder TIFF. Wenn die Bilder nicht gut sind, korrigieren Sie sie, um eine Genehmigung zu erhalten.
Neue Produkte werden erst genehmigt, wenn Google die Verarbeitung des Bildes abgeschlossen hat. Wenn das aktuelle Bild ungültig ist, werden die vorhandenen Produkte auf das vorherige Bild zurückgesetzt. Wenn Sie das Bild ändern und dabei die gleiche Webadresse beibehalten, kann es bis zu sechs Wochen dauern, bis die Änderung erkannt und genehmigt wird. Google empfiehlt, den Dateinamen und die URL des Bildes zu ändern, wenn Sie es aktualisieren.
Die Lösung
a) Die erste Möglichkeit besteht darin, die Bilder in Ihrem Shopify-Shop zu ändern:
Navigieren Sie zu Ihrem Shopify-Shop.
Gehen Sie zur Registerkarte Produkte.
Öffnen Sie das Produkt mit der falschen Bild-URL.
Klicken Sie auf die linke Ecke (Kontrollkästchen) des Bildes, um es auszuwählen.
Drücken Sie Datei löschen.
Klicken Sie auf die Schaltfläche Von URL hinzufügen, um die richtige URL hinzuzufügen, und klicken Sie im Medienblock auf die Schaltfläche Datei hinzufügen.
b) Die zweite Variante besteht darin, Filter im Mulwi zu verwenden App. Sie können Produkte oder deren Varianten filtern, sodass nur Artikel mit Bildern angezeigt werden.
11. Falsche Sprache
Stellen Sie sicher, dass die Sprache, die Sie für Ihre Produkte auf Google verwenden, mit der Sprache in Ihrem Geschäft übereinstimmt, um eine effektive Präsentation zu gewährleisten. Dies betrifft alle Seiten von der Kaufentscheidung bis zum Kaufabschluss. Es ist, als würde man überall die gleiche Sprache sprechen.
Die Lösung
Verbinden Sie einen Übersetzungsdienst mit der Mulwi-App. Es kann Google Translate, Weglot oder eine beliebige Shopify-Übersetzungs-App mit GraphQL-Unterstützung sein. Erreichen Sie mehr Kunden, indem Sie Ihre Produktliste an die Bedürfnisse und Vorlieben von Menschen in verschiedenen Bereichen anpassen. Übersetzen Sie Daten in Ihrem Produkt-Feed, um ihn für internationale Käufer leichter zugänglich zu machen. Lesen Sie hier, wie es geht.
Schlussfolgerung
Das Navigieren in Google Shopping ist so, als ob Sie sicherstellen würden, dass Ihr Garten sauber und ordentlich ist. Sie müssen genau auf Details achten und Fehler beheben, wenn sie auftauchen. Es ist äußerst wichtig, sicherzustellen, dass viele Leute Ihre Artikel sehen und kaufen.
Indem Sie Fehler beheben, können Sie Ihre Einträge verbessern und mehr Kunden gewinnen. Es ist, als ob Sie Ihren Garten so schön gestalten würden, dass jeder ihn besuchen möchte.
Die Mulwi-App ist wie ein magisches Tool für Unternehmen, die bei Google Shopping erfolgreich sein möchten. Es hilft Ihnen und sorgt dafür, dass Ihre Produkte optimal zur Geltung kommen. Es ist, als hätten Sie einen besonderen Helfer für Ihren Garten, um ihn so gut wie möglich zu gestalten!




