Lorsque vous vendez des produits sur Internet, il est essentiel de contrôler les informations relatives à vos produits, y compris les erreurs ou les avertissements. Cela est particulièrement vrai si vous envisagez de vendre vos produits sur Google Shopping. Voici plusieurs raisons :
Vos produits risquent de ne pas être visibles. Des erreurs dans les informations sur vos produits peuvent empêcher la diffusion de vos articles sur la place de marché, ce qui entraîne une diminution du nombre de clients et des ventes manquées.
Les annonces peuvent coûter plus cher. Si les détails de votre produit sont erronés, la diffusion d'annonces peut s'avérer plus coûteuse. Google utilise vos données pour décider du montant facturé pour les annonces et de l'endroit où les diffuser.
Votre compte pourrait rencontrer des problèmes. De graves erreurs pourraient empêcher votre boutique d'apparaître sur le moteur d'achat.
Les gens pourraient ne pas faire confiance à votre marque. Si vos listes de produits sont souvent erronées ou si des informations manquent, les clients peuvent penser que votre boutique n'est pas fiable.
Cet article concerne uniquement les principaux aspects qui doivent être abordés. Nous explorerons les erreurs courantes et verrons les solutions pour les résoudre.
Quelles sont les erreurs Google Shopping?
Lorsque vous importez un flux de produits sur Google Merchant Center (GMC), vous pouvez rencontrer des erreurs. Les erreurs de Google Merchant Center sont des problèmes liés à vos données produit. Ils empêchent vos marchandises d'apparaître sur le marché. Cela peut notamment être dû à des informations erronées sur le produit, à des informations manquantes ou à des violations des règles.
Dans cet article, nous parlons des erreurs les plus fréquentes dans le GMC Classic. Comme au second semestre 2023, tous les nouveaux arrivants s'inscrivent dans la nouvelle version - Google Merchant Center Next. Découvrez la différence ici .
Vous pouvez voir toutes les erreurs dans l'onglet Produits-Diagnostics du menu latéral de votre compte GMC. Il peut y avoir :
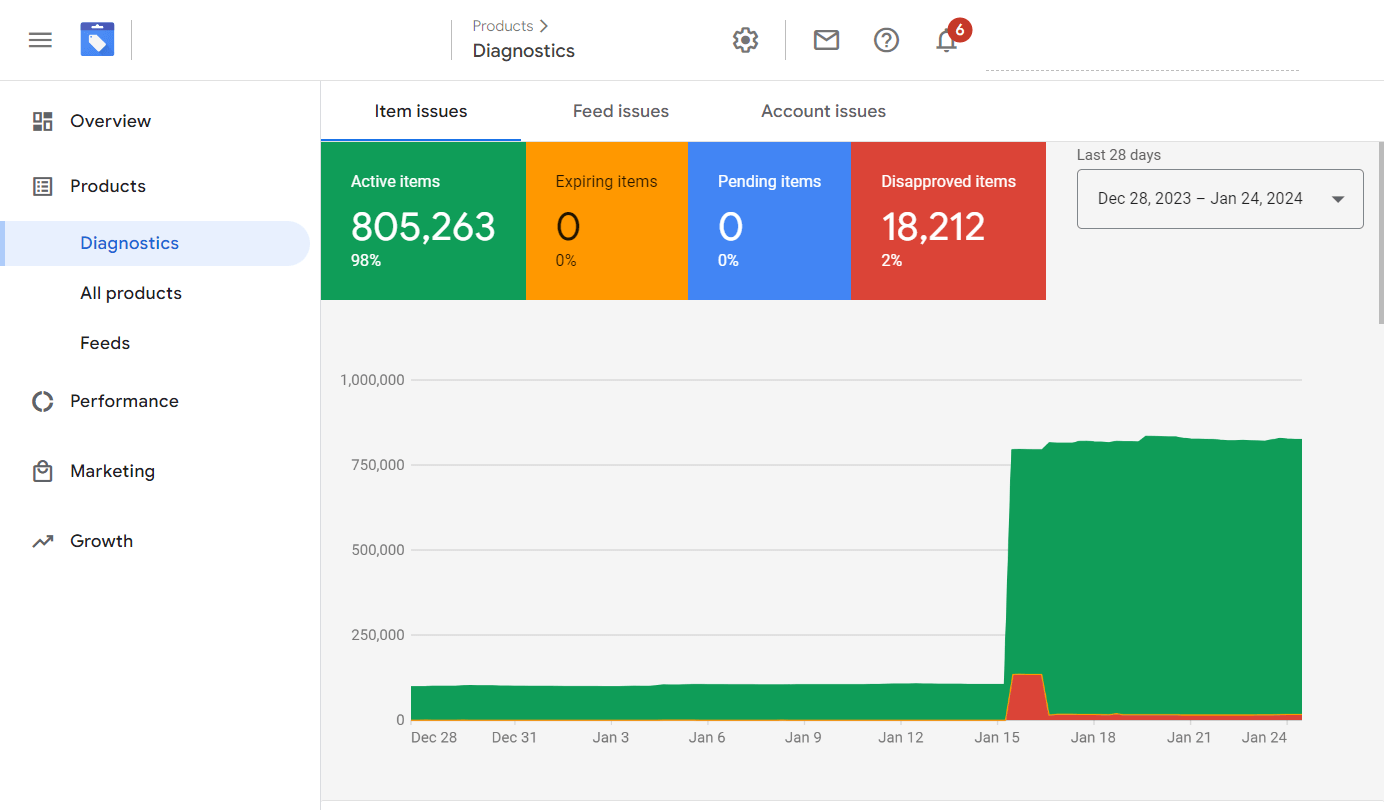
Problèmes de compte : affectent l'ensemble de votre compte ou un pays. Par exemple, « aucun compte Google Ads associé » et « aucune page d'accueil vérifiée/revendiquée ». Ce type de problème couvre également les avertissements liés aux politiques et à la qualité des données au niveau du compte. Les délais de correction des avertissements sont fournis par Google. N'oubliez pas de vérifier et de réclamer votre compte. Dans le cas contraire, vos produits ne seront pas publiés. Et vous ne pourrez pas associer votre compte Google Ads. Vous pouvez lire ici comment faire.
Problèmes de flux : mettez en évidence les erreurs qui empêchent Google de traiter l'intégralité du flux. Ils incluent les problèmes de création de flux, d’enregistrement, de formatage et de téléchargement. Vous n'avez pas à vous en soucier avec l'application Mulwi. Notre application Shopify fournit un modèle de flux Google Shopping préinstallé. Cela correspond déjà aux exigences du marché.
Problèmes d'articles : affectent des articles individuels. Ces problèmes peuvent concerner la manière dont les informations sont traitées, la qualité des données ou le non-respect des règles. Si plusieurs problèmes affectent les éléments, ils seront répertoriés sous chaque problème. Cet onglet affiche l'état de vos éléments :
Actif. Approuvé et prêt à apparaître dans les recherches. Plus d'informations.
Expiration. Cela fonctionne toujours pendant quelques jours, mais ne s'affichera plus après cela. Cependant, jusqu'à leur expiration, ces éléments peuvent toujours apparaître dans les résultats de recherche. Les articles expireront soit après 30 jours, soit à la date que vous choisissez. Plus d'informations.
En attente. En attente d'examen et ne s'affiche pas encore. Cela peut prendre de 3 jours ouvrables à plusieurs semaines. Plus d'informations.
Refusé. Non approuvé, car ils ne respectent pas les règles.
Vous pouvez également vérifier et résoudre les problèmes liés aux objets dans l'application Mulwi avant de les télécharger sur le GMC. Les erreurs, avertissements et améliorations seront affichés dans le bloc Contrôle qualité du flux. Vous pouvez également télécharger un rapport PDF si nécessaire.
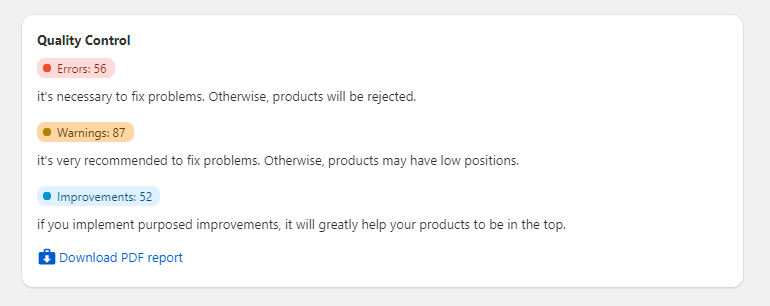
Types d'erreurs GMC et comment les trouver
Il existe trois types d'erreurs GMC avec des priorités différentes :
Les erreurs (marquées par un cercle avec un point d'exclamation) sont critiques et peuvent entraîner un refus ou la suspension du compte. Résolvez-les immédiatement.
Les Avertissements (marqués par un triangle avec un point d'exclamation) sont moins sévères mais peuvent affecter la qualité de votre flux et les performances de vos articles. Les ignorer trop longtemps peut entraîner les mêmes conséquences que le premier type d'erreurs.
Notifications (marquées par une ampoule) : Google fournit des suggestions pour améliorer les performances des annonces. Bien que cela ne soit pas obligatoire, la prise en compte de ces recommandations peut améliorer vos résultats.
Vous pouvez filtrer les erreurs par :
Destination. Un filtre pour des contextes et des programmes spécifiques, comme les annonces produit en magasin. La valeur par défaut est généralement "Annonces Shopping".
Pays. Affiche les problèmes liés aux articles en fonction du pays auquel ils sont destinés.
Flux. Sélectionnez les éléments envoyés via un flux ou l'API Content.
Les rapports dans Diagnostics incluent uniquement les éléments que vous avez filtrés.
Pour voir les éléments concernés, appuyez sur Afficher les exemples. Vous disposez de deux options pour télécharger des rapports dans la section Problèmes d'articles. Tout d'abord, cliquez sur l'icône « Télécharger tous les problèmes d'articles au format CSV » pour obtenir un rapport complet sur tous les articles concernés. Alternativement, pour un problème spécifique, cliquez sur l'icône « Télécharger les éléments avec ce problème au format CSV » à côté du problème concerné.
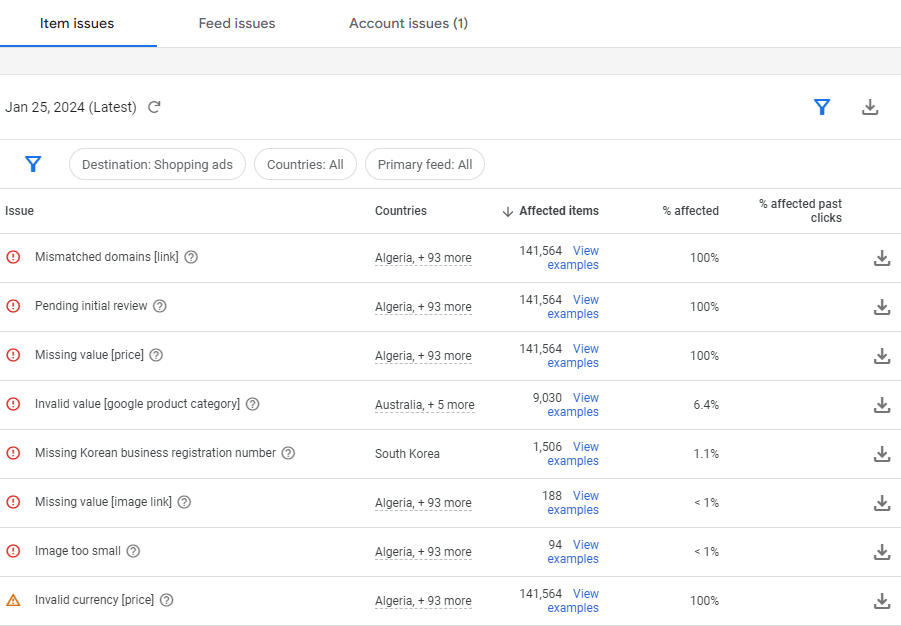
GMC : 11 problèmes courants
Parlons des erreurs courantes lorsque vous mettez vos objets en vente en ligne et de la manière de les résoudre. Cela concerne généralement les détails nécessaires à Google Shopping. Il est préférable de régler les problèmes dans votre boutique en ligne ou dans l'application Mulwi. Si vous avez besoin d'aide pour configurer un flux de produits Google dans l'application Mulwi, adressez-vous à ici.
Vous pouvez nous contacter pour personnaliser votre flux gratuitement.
Après avoir effectué toutes les modifications nécessaires, vous pouvez les récupérer dans le flux. Il n'est pas nécessaire d'attendre la prochaine récupération dans le GMC :
Cliquez sur Produits à gauche.
Accédez à Flux dans le menu des pages.
Appuyez sur le nom de votre flux.
Cliquez sur Récupérer maintenant dans le coin supérieur droit.
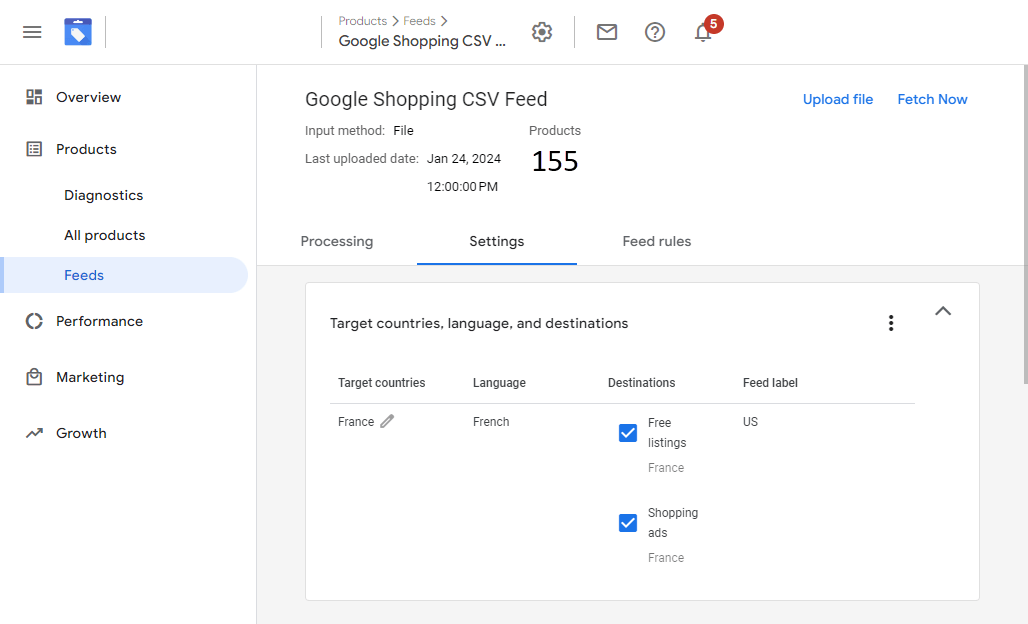
1. Valeur non valide : [gtin]
Des codes spéciaux appelés identifiants de produit uniques (UPI) distinguent vos produits à l'échelle mondiale. Le GTIN, qui est un numéro d'article commercial mondial, en fait partie. Selon le guide de validation GS1 officiel, les fabricants saisissent le GTIN valeur. Cela permet aux internautes de trouver et de faire correspondre plus facilement vos produits. Si vous et un autre détaillant vendez le même produit, vos UPI seront identiques. Selon la région, le GTIN se compose de 8 à 14 chiffres. Par exemple, en Amérique du Nord (UPC) - numéros à 12 chiffres, en Europe (EAN) - 13, etc.
Si vous n'avez pas de GTIN, ne remplissez pas ce champ (le Code-barres dans le flux).
Il est plus simple de catégoriser les éléments avec des UPI. Un GTIN aide les clients à repérer facilement votre annonce ou votre fiche. Cette erreur se produit lorsque la valeur comprend des caractères autres que des chiffres, a une somme de contrôle incorrecte ou est formatée différemment de types GTIN standards.
La solution
Dans l'application Mulwi, l'attribut GTIN est chargé à partir du champ Code-barres de Shopify. Par conséquent, vous devez remplir la valeur correcte de ce champ sur Shopify. Notre application téléchargera cet attribut dans le flux lors de la prochaine synchronisation. Si le GTIN du client se trouve dans le champ SKU ou dans les métachamps, ou bien, personnaliser le flux et utiliser la valeur correcte.
2. Performances limitées en raison d'une valeur manquante : [brand], [gtin], [mpn]
Ce problème signifie que vous ne fournissez pas deux des trois UPI requis pour cette catégorie. Ou bien vous en manquez un qui est exactement obligatoire dans ce pays. Examinons la signification de chaque valeur :
GTIN (numéro d'article commercial mondial)
Marque (nom de la marque)
MPN (numéro de pièce du fabricant). C'est un attribut permettant de distinguer un produit des autres fabriqués par le même fabricant. Par exemple, il peut s'agir du nom du modèle d'iPhone : SE, 11, 12 Pro, etc.)
La solution
a) Remplissez le champ Code-barres correspondant dans votre boutique Shopify, si le GTIN est obligatoire.
b) Si le GTIN n'est pas obligatoire dans le pays cible, remplissez les champs Marque et SKU (MPN dans Shopify) dans votre boutique. Il faut faire la même chose lorsque vous n'avez pas de GTIN.
c) Si vous vendez des produits artisanaux et que vous ne possédez pas deux des trois attributs requis :
Accédez à l'application Mulwi – votre flux Google Shopping
Cliquez sur le bouton Personnaliser le flux
Accédez à l'onglet Modèle
Modifiez la balise Identifier exist [identifier_exists] avec une valeur fausse. Cela montrera à Google que deux des trois identifiants ne sont pas disponibles pour vos produits. Par exemple :

3. Valeurs contradictoires : [gtin], [brand]
Cela signifie que la marque ne correspond pas au GTIN de tel ou tel article. Le GTIN doit correspondre à la marque de l'article vendu. Pour trouver les informations de propriété des GTIN liés aux marques américaines, utilisez le Outil GS1 GEPIR. Cela aide à rechercher les identifiants nécessaires.
La solution
a) Assurez-vous que la marque et le code-barres correspondent dans votre boutique Shopify si le GTIN est requis.
b) Vous pouvez laisser le champ GTIN (code-barres) vide si vous avez des champs Marque et MPN (SKU) remplis dans votre flux.
4. Devise non prise en charge
Cela signifie que la devise sélectionnée dans GMC et le flux ne sont pas les mêmes, ou qu'elle ne correspond pas au pays cible choisi. Par exemple, si vous sélectionnez la France et l'USD au lieu de l'EUR. Si vous présentez des produits dans votre pays d'origine, respectez les exigences du pays. Si la devise n'est pas native du pays cible, les marchands peuvent utiliser la fonctionnalité de conversion.
La solution
a) Pour modifier la devise par défaut dans le GMC :
Dans Google Merchant Center, accédez à Produits – Flux.
Sélectionnez le nom du flux - cliquez sur l'onglet Paramètres - faites défiler jusqu'à Sélectionner la devise.
Définissez la devise par défaut.
Cliquez sur Enregistrer.
b) L'application Mulwi propose plusieurs options à ce sujet :
Support des marchés Shopify vous permet d'utiliser les prix que vous avez créés dans votre boutique. Accédez à l'onglet Général (section Source des prix) de votre flux de produits. Sélectionnez un marché Shopify déjà existant.
Utilisez la prise en charge des listes de prix Shopify pour utiliser les prix remplacés dans votre boutique. Accédez à l'onglet Général (section Source des prix) de votre flux de produits. Sélectionnez la liste de prix appropriée.
Vous pouvez convertir les prix dans votre flux.
5. Capitalisation excessive [titre]
Cela signifie que trop de LETTRES MAJUSCULES ont été utilisées dans les titres des produits. Les clients peuvent penser que vos annonces ou vos annonces sont des spams ou proviennent de vendeurs peu fiables. Google utilise des systèmes automatisés pour déterminer le texte en majuscules excessif. Parfois, les produits sont signalés de manière incorrecte.
La solution
a) Vous pouvez résoudre ce problème dans votre boutique Shopify. Vérifiez les titres des produits et modifiez les noms sans utiliser de CAP. Toutes les modifications que vous avez apportées dans la boutique Shopify seront automatiquement visibles dans votre flux dans une minute.
b) Une autre option consiste à le faire directement dans le flux Google Shopping de l'application Mulwi. Avec l'utilisation de filtres à liquide, il est possible de changez les lettres majuscules en minuscules :
-Cliquez sur le bouton Personnaliser le flux.
- Accédez à l'onglet Modèle.
-Appuyez sur l'icône des paramètres (engrenage) à côté de la colonne Titre.
Ajoutez deux modificateurs :
-Tout d'abord : cliquez sur Ajouter un modificateur et choisissez En minuscules pour rendre toutes les lettres petites.
-Deuxième : appuyez à nouveau sur Ajouter un modificateur. Sélectionnez Mettre le premier mot en majuscule pour que seul le premier mot soit en majuscule.
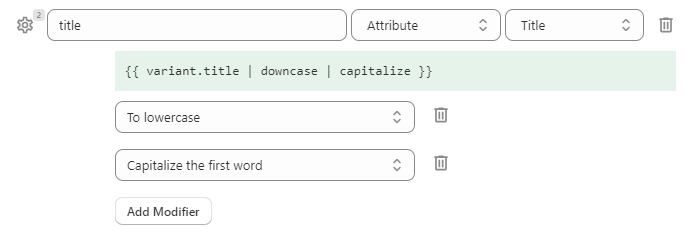
6. Valeur manquante : [gender], [size], [age_group], [color], [shipping]
Cette erreur peut inclure certains des attributs mentionnés ci-dessus ou un seul d'entre eux. Certains produits, comme les vêtements, nécessitent des attributs spécifiques. La taille, la couleur, la tranche d'âge et le sexe sont obligatoires pour les annonces Shopping et les fiches gratuites. Sinon, votre élément risque de présenter des données de moindre qualité et de moins bien fonctionner dans les résultats de recherche.
La solution
Accédez à l'application Mulwi, votre flux Google Shopping. Remplissez tous les attributs nécessaires :
Pour les flux non personnalisés, ajoutez les données requises dans l'onglet Attributs.
Pour les flux personnalisés, ajoutez les données nécessaires dans l'onglet Modèle.
7. Attribut obligatoire invalide ou manquant
GMC affiche l'attribut qui n'existe pas ou qui est incorrect. Par exemple, il peut s'agir d'un identifiant, d'un lien, d'un prix ou d'un titre. Vérifiez si tous les attributs obligatoires sont présents dans votre fiche.
La solution
a) Accédez à l'onglet Produits de votre boutique Shopify. Remplissez les attributs manquants.
b) Complétez l'attribut dans l'onglet Modèle/Attributs de l'application Mulwi s'il est identique pour tous les produits.
c) Il en va de même pour les attributs sans analogues dans votre boutique Shopify. Par exemple, l'attribut Expédition.
Accédez à l'application Mulwi.
Entrez dans l'onglet Attributs/Modèle de votre flux de produits.
Remplissez les valeurs manquantes.
8. Image trop petite
L'image de votre produit doit être plus grande pour les annonces ou les fiches. Certaines règles de Google Shopping en matière de taille d'image n'ont pas été respectées :
Pour les vêtements : 250 x 250 pixels et pas plus de 64 mégapixels.
Pour les autres produits : 100 x 100 pixels, la taille maximale est la même qu'au point précédent.
Le poids maximum est de 16 Mo.
N'agrandissez pas les images et n'envoyez pas de miniatures. Il est préférable que le produit occupe 75 % à 90 % de l'image.
Les images influencent souvent les décisions d'achat des acheteurs. C'est pourquoi Google Shopping prête attention à cette partie de vos données. Respectez les règles pour que vos produits soient beaux aux yeux des clients.
La solution
Ouvrez votre boutique Shopify.
Visitez l'onglet Produits.
Sélectionnez le produit avec l'image incorrecte.
Choisissez l'image en cliquant sur le coin gauche (case à cocher).
Supprimez le fichier.
Cliquez sur le bouton Ajouter.
Choisissez l'image avec la bonne taille.
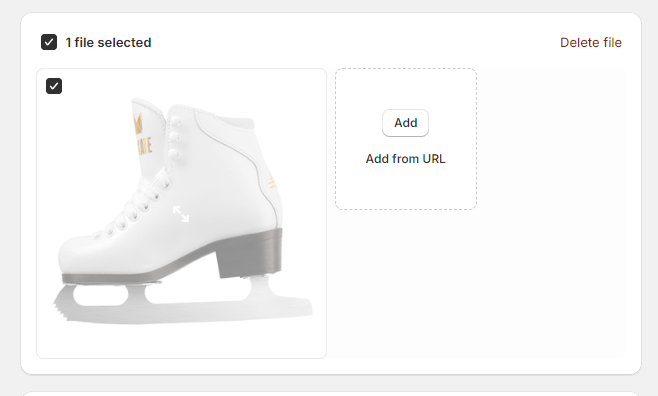
9. Valeur non valide : [google_product_category]
La catégorie que vous avez indiquée ne correspond à aucune des catégories Google. Le chemin (Vêtements et accessoires > Vêtements > Vêtements d'extérieur > Manteaux et vestes) ou le numéro (5283) n'est pas correct. Utiliser la dernière partie (Vestes) ne fonctionnera pas et donnera une erreur. Bien que cet attribut soit facultatif, il est préférable de l'utiliser, car Google n'aligne pas toujours vos produits sur son liste des catégories correctement.
Le type de produit est un attribut différent utilisé pour catégoriser les articles. dans votre magasin et peut avoir la valeur que vous souhaitez.
La solution
a) Accédez à l'onglet Général du flux Google Shopping dans l'application Mulwi. Créez ou corrigez le mappage de données. Trouvez des instructions détaillées dans l'article.
b) Si le champ Catégorie de produit est renseigné dans votre boutique Shopify :
Accédez à l'application Mulwi – votre flux Google Shopping.
Cliquez sur le bouton Personnaliser le flux.
Accédez à l'onglet Modèle.
Sélectionnez la valeur correspondante dans la colonne google_product_category.
10. [image_link] invalide
Si le lien vers l'image de votre produit ne fonctionne pas, vos articles ne seront pas acceptés. Assurez-vous que chaque produit a une image claire dans le bon format, comme JPEG, WebP, PNG, GIF, BMP ou TIFF. Si les images ne sont pas bonnes, corrigez-les pour obtenir l'approbation.
Les nouveaux produits ne seront pas approuvés tant que Google n'aura pas fini de traiter l'image. Si l'image actuelle n'est pas valide, les produits existants reviendront à la précédente. Changer l'image tout en conservant la même adresse Web peut prendre jusqu'à 6 semaines pour la détection et l'approbation. Google suggère de modifier le nom du fichier et l'URL de l'image lorsque vous la mettez à jour.
La solution
a) La première option consiste à modifier les images de votre boutique Shopify :
Accédez à votre boutique Shopify.
Accédez à l'onglet Produits.
Ouvrez le produit avec une URL d'image incorrecte.
Cliquez sur le coin gauche (case à cocher) de l'image pour la sélectionner.
Appuyez sur Supprimer le fichier.
Appuyez sur le bouton Ajouter à partir de l'URL pour ajouter le bon, puis cliquez sur le bouton Ajouter un fichier dans le bloc multimédia.
b) La deuxième variante consiste à utiliser des filters dans le Mulwi application. Vous pouvez filtrer les produits ou leurs variantes afin que seuls les articles avec des images soient affichés.
11. Langue incorrecte
Assurez-vous que la langue que vous utilisez pour vos produits sur Google correspond à la langue de votre magasin pour une présentation efficace. Cela concerne toutes les pages, depuis le moment où les internautes décident d'acheter jusqu'à la fin de leur achat. C'est comme parler la même langue partout.
La solution
Connectez un service de traduction à l'application Mulwi. Il peut s'agir de Google Translate, Weglot ou de toute application de traduction Shopify prenant en charge GraphQL. Atteignez plus de clients en ajustant votre liste de produits pour répondre aux besoins et aux préférences des personnes dans différents domaines. Traduisez les données de votre flux de produits pour le rendre plus accessible aux acheteurs internationaux. Découvrez comment procéder ici.
Conclusion
Naviguer sur Google Shopping, c'est comme s'assurer que votre jardin est propre et bien rangé. Vous devez prêter une attention particulière aux détails et corriger les erreurs lorsqu’elles apparaissent. Il est très important de s'assurer que de nombreuses personnes voient et achètent vos articles.
En corrigeant les erreurs, vous pouvez améliorer vos fiches et attirer plus de clients. C'est comme si vous rendiez votre jardin si beau que tout le monde veuille le visiter.
L'application Mulwi est comme un outil magique pour les entreprises désireuses de réussir sur Google Shopping. Il vous aide et garantit que vos produits apparaissent de la meilleure façon. C'est comme avoir une aide spéciale pour votre jardin afin de le rendre le meilleur possible!




