Cuando vendes cosas en Internet, es fundamental controlar la información de tu producto, incluidos los errores o advertencias. Esto es especialmente cierto si planeas vender tus productos en Google Shopping. He aquí varias razones:
Es posible que sus productos no se vean. Los errores en la información de su producto pueden impedir que sus artículos se muestren en el mercado, lo que genera menos clientes y ventas perdidas.
Los anuncios podrían costar más. Si los detalles de su producto son incorrectos, publicar anuncios podría resultar más caro. Google utiliza tus datos para decidir cuánto cobrar por los anuncios y dónde colocarlos.
Su cuenta podría tener problemas. Errores graves podrían impedir que su tienda aparezca en el motor de compras.
Es posible que la gente no confíe en tu marca. Si tus listados de productos suelen ser incorrectos o les falta información, los clientes podrían pensar que tu tienda no es confiable.
Este artículo se refiere únicamente a los aspectos principales que deben abordarse. Exploraremos errores comunes y veremos las soluciones sobre cómo resolverlos.
¿Qué son los errores de Google Shopping?
Cuando subes un feed de productos en Google Merchant Center (GMC), es posible que encuentre algunos errores. Los errores de Google Merchant Center son problemas con los datos de sus productos. Impiden que sus productos aparezcan en el mercado. Entre los motivos pueden estar detalles incorrectos del producto, información faltante o infracciones de políticas.
En este artículo hablamos de los errores más frecuentes en el GMC Classic. Como en la segunda mitad de 2023, todos los recién llegados se registran en la nueva versión: Google Merchant Center Next. Descubra la diferencia aquí .
Puedes ver todos los errores en la pestaña Productos-Diagnóstico del menú de la barra lateral de tu cuenta GMC. Puede haber:
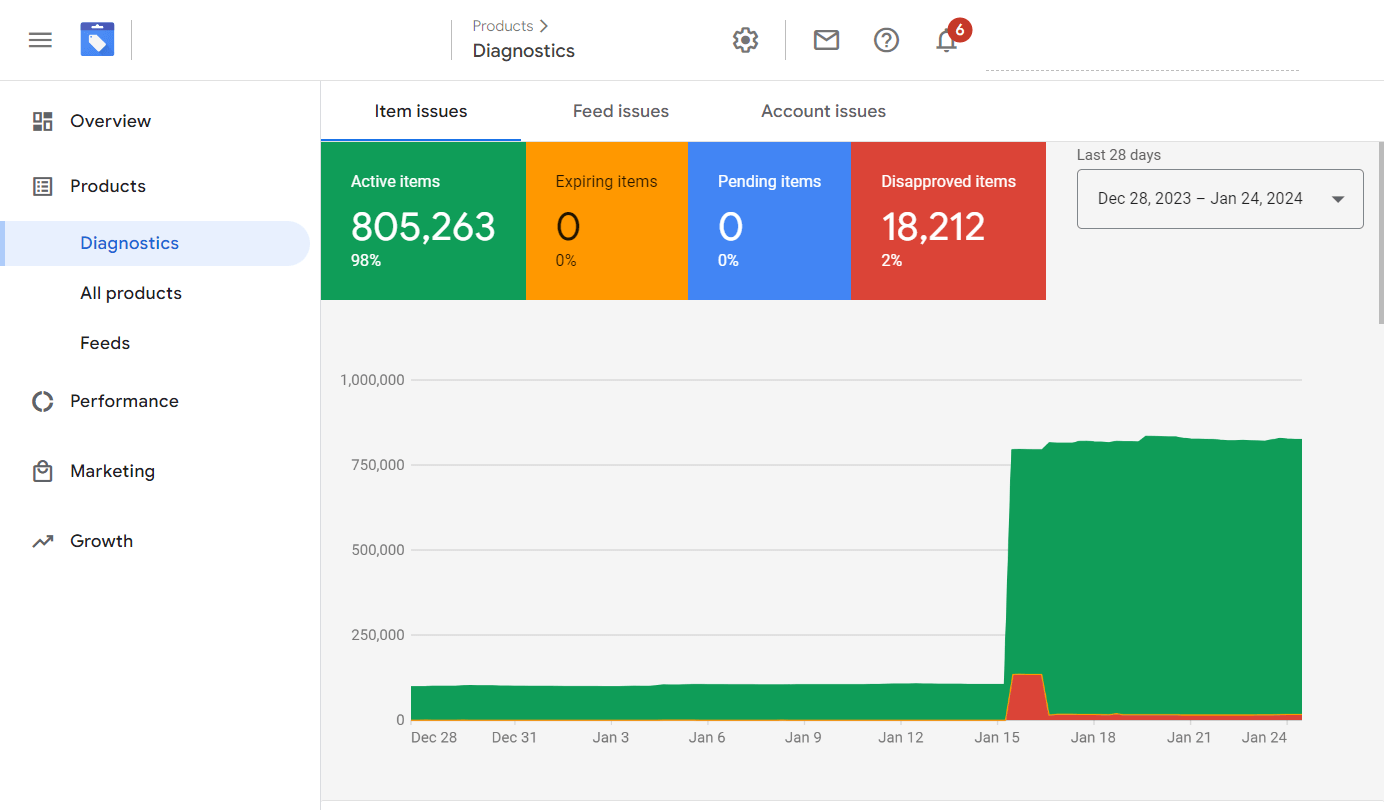
Problemas con la cuenta: afectan a toda su cuenta o a un país. Por ejemplo, "no hay cuenta de Google Ads vinculada" y "no hay página de inicio verificada/reclamada". Este tipo de problema también cubre advertencias relacionadas con políticas y calidad de datos a nivel de cuenta. Google proporciona los plazos para corregir las advertencias. Recuerde verificar y reclamar su cuenta. De lo contrario, sus productos no serán publicados. Y no podrás vincular tu cuenta de Google Ads. Puede leer la versión aquí cómo hacerlo.
Problemas con el feed: resalta los errores que impiden que Google procese todo el feed. Incluyen problemas de creación, registro, formato y carga de feeds. No tienes que preocuparte por eso con la aplicación Mulwi. Nuestra aplicación Shopify proporciona una plantilla de feed de Google Shopping preinstalada. Ya corresponde a los requisitos del mercado.
Problemas con artículos: afectan a artículos individuales. Estos problemas pueden involucrar cómo se procesa la información, la calidad de los datos o el incumplimiento de las reglas. Si varios problemas afectan a los elementos, se enumerarán debajo de cada problema. Esta pestaña muestra el estado de tus artículos:
Activo. Aprobado y listo para aparecer en las búsquedas. Más información.
Venciendo. Sigue estando bien durante unos días, pero no aparecerá después de eso. Sin embargo, hasta que caduquen, estos elementos aún pueden aparecer en los resultados de búsqueda. Los artículos caducarán después de 30 días o en la fecha que elijas. Más información.
Pendiente. Esperando revisión y aún no aparece. Puede tardar desde 3 días hábiles hasta varias semanas. Más información.
Rechazado. No aprobado porque no cumple con las reglas.
Como alternativa, puedes verificar y solucionar problemas de artículos en la aplicación Mulwi antes de cargarlos en GMC. Los errores, advertencias y mejoras se mostrarán en el bloque de Control de calidad del feed. También puede descargar un informe en PDF si es necesario.
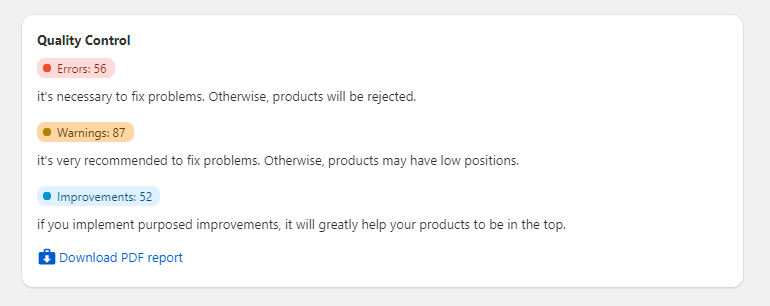
Tipos de errores de GMC y cómo encontrarlos
Hay tres tipos de errores de GMC con diferentes prioridades:
Los errores (marcados como un círculo con un signo de exclamación) son críticos y pueden provocar la desaprobación o la suspensión de la cuenta. Aborde estos problemas de inmediato.
Las Las advertencias (marcadas como un triángulo con un signo de exclamación) son menos graves, pero pueden afectar la calidad del feed y el rendimiento de los artículos. Ignorarlos durante demasiado tiempo puede tener las mismas consecuencias que el primer tipo de errores.
Notificaciones (marcadas como una bombilla): Google ofrece sugerencias para mejorar el rendimiento de los anuncios. Si bien no es obligatorio, tener en cuenta estas recomendaciones puede mejorar tus resultados.
Puedes filtrar errores por:
Destino. Un filtro para contextos y programas específicos, como anuncios de inventario local. El valor predeterminado suele ser "Anuncios de Shopping".
País. Muestra problemas con elementos según el país al que están destinados.
Feeds. Elija elementos que se enviaron a través de un feed o la API de contenido.
Los informes de Diagnóstico incluyen solo los elementos que usted filtró.
Para ver los elementos afectados, presione Ver ejemplos. Tiene dos opciones para descargar informes en la sección Problemas de artículos. En primer lugar, haga clic en el icono "Descargar todos los problemas de elementos como CSV" para obtener un informe completo de todos los elementos afectados. Alternativamente, para un problema específico, haga clic en el ícono "Descargar elementos con este problema como CSV" al lado del problema relevante.
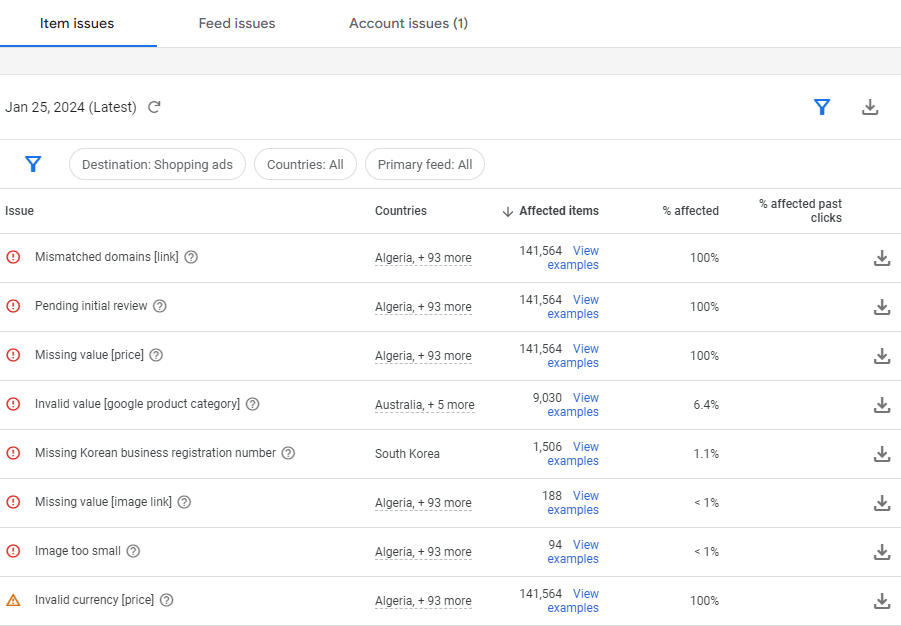
GMC: 11 problemas comunes
Hablemos de los errores comunes al poner tus cosas a la venta online y cómo solucionarlos. Por lo general, esto tiene que ver con los detalles necesarios para Google Shopping. Es mejor solucionar los problemas en tu tienda online o en la aplicación Mulwi. Si necesita ayuda para configurar un feed de productos de Google en la aplicación Mulwi, diríjase a aquí.
Puedes contactarnos para personalizar tu feed de forma gratuita.
Después de realizar todos los cambios necesarios, puedes recuperarlos en el feed. No es necesario esperar a la próxima recuperación en el GMC:
Haga clic en Productos a la izquierda.
Vaya a Feeds en el menú de la página.
Presiona el nombre de tu feed.
Haga clic en Obtener ahora en la esquina superior derecha.
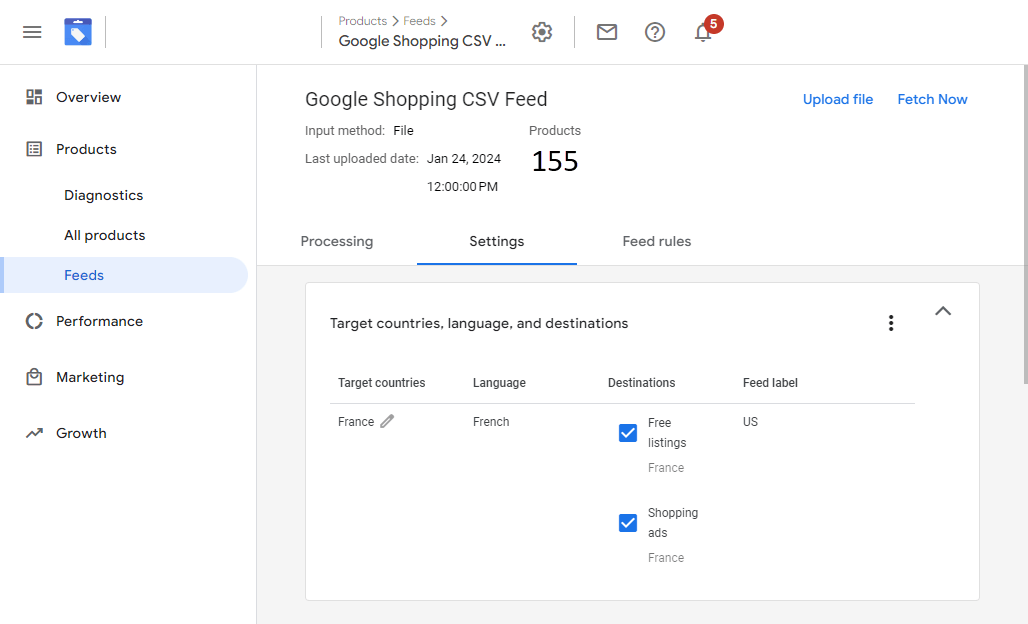
1. Valor no válido: [gtin]
Los códigos especiales llamados Identificadores Únicos de Producto (UPI) distinguen sus productos a nivel mundial. GTIN, que es un Número global de artículo comercial, es uno de ellos. Según la guía de validación GS1 oficial, los fabricantes ingresan el GTIN valor. Facilita la búsqueda para que las personas encuentren y combinen sus productos. Si usted y otro minorista venden el mismo producto, sus UPI serán idénticos. Dependiendo de la región, el GTIN consta de entre 8 y 14 dígitos. Por ejemplo, en América del Norte (UPC): números de 12 dígitos, en Europa (EAN): 13, etc.
Si no tienes GTIN, no completes este campo (el Código de barras en el feed).
Es más sencillo categorizar elementos con UPI. Un GTIN ayuda a los clientes a detectar fácilmente su anuncio o listado. Este error ocurre cuando el valor incluye caracteres que no son números, tiene una suma de verificación incorrecta o tiene un formato diferente a tipos de GTIN estándar.
La solución
En la aplicación Mulwi, el atributo GTIN se carga desde el campo Código de barras de Shopify. En consecuencia, debes completar el valor correcto de este campo en Shopify. Nuestra aplicación cargará este atributo en el feed con la próxima sincronización. Si el GTIN del cliente está en el campo SKU o en los metacampos, o en caso contrario, personaliza el feed y utiliza el valor correcto.
2. Rendimiento limitado debido a valor faltante: [marca], [gtin], [mpn]
Este problema significa que no proporcionas dos de los tres UPI necesarios para esa categoría. O se le escapa uno que se requiere exactamente en este país. Veamos el significado de cada valor:
GTIN (Número global de artículo comercial)
Marca (nombre de la marca)
MPN (Número de pieza del fabricante). Es un atributo para distinguir un producto de otros elaborados por el mismo fabricante. Por ejemplo, puede ser el nombre del modelo de iPhone: SE, 11, 12 Pro, etc.)
La solución
a) Completa el campo Código de barras correspondiente en tu tienda Shopify, si el GTIN es obligatorio.
b) En caso de que el GTIN no sea obligatorio en el país de destino, completa los campos Marca y SKU (MPN en Shopify) en tu tienda. Lo mismo deberás hacer cuando no tengas GTIN.
c) Si vendes algunos productos hechos a mano y no tienes dos de los tres atributos necesarios:
Navega hasta la aplicación Mulwi: tu feed de Google Shopping
Haga clic en el botón Personalizar feed
Vaya a la pestaña Plantilla
Cambie la etiqueta El identificador existe [identifier_exists] con un valor falso. Le mostrará a Google que dos de los tres identificadores no están disponibles para sus productos. Por ejemplo:

3. Valores en conflicto: [gtin], [marca]
Significa que la marca no coincide con el GTIN de tal o cual artículo. El GTIN debe corresponder a la marca del artículo en venta. Para encontrar la información de propiedad de los GTIN relacionados con marcas estadounidenses, utilice Herramienta GS1 GEPIR. Ayuda a buscar los identificadores necesarios.
La solución
a) Asegúrate de que la marca y el código de barras coincidan en tu tienda Shopify si se requiere GTIN.
b) Puede dejar el campo GTIN (código de barras) vacío si tiene los campos Marca y MPN (SKU) completos en su feed.
4. Moneda no admitida
Significa que la moneda seleccionada en GMC y el feed no son iguales o no coinciden con el país de destino elegido. Por ejemplo, si selecciona Francia y USD en lugar de EUR. Si muestra productos en su país de origen, cumpla con los requisitos del país. Si la moneda no es nativa del país de destino, los comerciantes pueden usar la función de conversión.
La solución
a) Para cambiar la moneda predeterminada en el GMC:
En Google Merchant Center, vaya a Productos - Feeds.
Seleccione el nombre del feed, haga clic en la pestaña Configuración y desplácese hacia abajo hasta Seleccionar moneda.
Establezca la moneda predeterminada.
Haga clic en Guardar.
b) La aplicación Mulwi proporciona varias opciones para este asunto:
Soporte de mercados de Shopify te permite usar los precios que has creado en tu tienda. Vaya a la pestaña General (sección Fuente de precios) de su feed de productos. Selecciona un mercado de Shopify ya existente.
Usa la soporte de lista de precios de Shopify para usar los precios anulados en tu tienda. Vaya a la pestaña General (sección Fuente de precios) de su feed de productos. Seleccione la Lista de precios adecuada.
Puedes convertir precios en tu feed.
5. Capitalización excesiva [título]
Significa que se han utilizado demasiadas LETRAS MAYÚSCULAS en los títulos de los productos. Los clientes pueden pensar que sus listados o anuncios son correos electrónicos no deseados o de vendedores poco confiables. Google utiliza sistemas automatizados para determinar el exceso de texto en mayúsculas. A veces los productos se marcan incorrectamente.
La solución
a) Puedes arreglarlo en tu tienda Shopify. Verifique los títulos de los productos y cambie los nombres sin usar CAP. Todos los cambios que hayas realizado en la tienda Shopify se verán automáticamente en tu feed en un minuto.
b) Otra opción es hacerlo directamente en el feed de Google Shopping dentro de la aplicación Mulwi. Con el uso de filtros de líquidos, es posible cambiar las letras de mayúsculas a minúsculas:
-Haga clic en el botón Personalizar feed.
-Navega a la pestaña Plantilla.
-Presiona el ícono de configuración (engranaje) cerca de la columna Título.
Añade dos modificadores:
-Primero: haga clic en Agregar modificador y elija A minúsculas para que todas las letras sean pequeñas.
-Segundo: Presione Agregar modificador nuevamente. Seleccione Escribir en mayúscula la primera palabra para escribir solo la primera palabra en mayúscula.
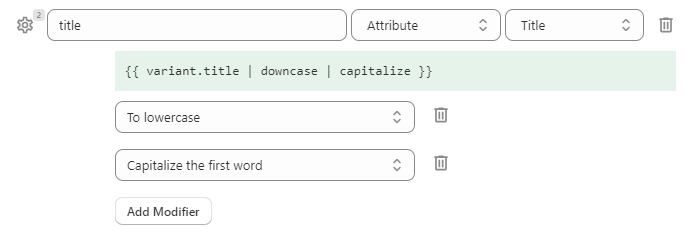
6. Valor faltante: [género], [tamaño], [grupo de edad], [color], [envío]
Este error puede incluir algunos de los atributos mencionados anteriormente o solo uno de ellos. Ciertos productos, como la ropa, necesitan atributos específicos. El tamaño, el color, el grupo de edad y el sexo son obligatorios para los anuncios de Shopping y las fichas gratuitas. De lo contrario, es posible que su artículo tenga una calidad de datos inferior y un peor rendimiento en los resultados de búsqueda.
La solución
Navega hasta la aplicación Mulwi, tu feed de Google Shopping. Complete todos los atributos necesarios:
Para feeds no personalizados, agregue los datos requeridos en la pestaña Atributos.
Para feeds personalizados, agregue los datos necesarios en la pestaña Plantilla.
7. Atributo requerido no válido o faltante
GMC muestra el atributo que no existe o es incorrecto. Por ejemplo, puede tratarse de una identificación, un enlace, un precio o un título. Compruebe si todos los atributos obligatorios están presentes en su listado.
La solución
a) Ve a la pestaña Productos de tu tienda Shopify. Complete los atributos que faltan.
b) Complete el atributo en la pestaña Plantilla/Atributos de la aplicación Mulwi si es idéntico para todos los productos.
c) Lo mismo ocurre con los atributos sin análogos en tu tienda Shopify. Por ejemplo, el atributo Envío.
Ve a la aplicación Mulwi.
Ingrese a la pestaña Atributos/Plantilla de su feed de productos.
Completa los valores que faltan.
8. Imagen demasiado pequeña
La imagen de su producto debe ser más grande para anuncios o listados. No se siguieron algunas de las reglas de tamaño de imágenes de Google Shopping:
Para ropa: 250 x 250 píxeles y no mayor a 64 megapíxeles.
Para el resto de productos: 100 x 100 píxeles, el tamaño máximo es el mismo que en el punto anterior.
El peso máximo es 16 MB.
No agrandes las imágenes ni envíes miniaturas. Lo mejor es que el producto ocupe entre el 75 % y el 90 % de la imagen.
Las imágenes suelen influir en las decisiones de compra de los compradores. Por eso Google Shopping presta atención a esta parte de tus datos. Cumpla las reglas para que sus productos se vean bien ante los clientes.
La solución
Abre tu tienda Shopify.
Visite la pestaña Productos.
Seleccione el producto con la imagen incorrecta.
Elija la imagen haciendo clic en la esquina izquierda (casilla de verificación).
Eliminar el archivo.
Haga clic en el botón Agregar.
Elige la imagen con el tamaño correcto.
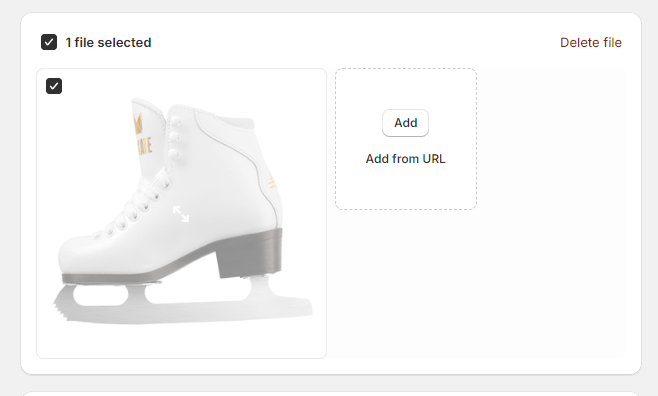
9. Valor no válido: [google_product_category]
La categoría que pusiste no coincide con ninguna de las categorías de Google. La ruta (Ropa y accesorios > Ropa > Ropa exterior > Abrigos y chaquetas) o el número (5283) no son correctos. Usar la última parte (Chaquetas) no funcionará y generará un error. Aunque este atributo es opcional, es mejor utilizarlo ya que es posible que Google no siempre alinee sus productos con su lista de categorías correctamente.
El tipo de producto es un atributo diferente que se utiliza para categorizar artículos. en tu tienda y puede tener el valor que quieras.
La solución
a) Vaya a la pestaña General del feed de Google Shopping en la aplicación Mulwi. Cree o corrija la asignación de datos. Encuentre instrucciones detalladas en el artículo.
b) Si el campo Categoría de producto se cumple en tu tienda Shopify:
Vaya a la aplicación Mulwi: su feed de Google Shopping.
Haga clic en el botón Personalizar feed.
Vaya a la pestaña Plantilla.
Seleccione el valor correspondiente a la columna google_product_category.
10. [imagen_link] no válido
Si el enlace a la imagen de su producto no funciona, sus artículos no serán aceptados. Asegúrese de que cada producto tenga una imagen clara en el formato correcto, como JPEG, WebP, PNG, GIF, BMP o TIFF. Si las imágenes no son buenas, corrígelas para obtener la aprobación.
Los productos nuevos no se aprobarán hasta que Google termine de procesar la imagen. Si la imagen actual no es válida, los productos existentes volverán a la anterior. Cambiar la imagen manteniendo la misma dirección web puede tardar hasta 6 semanas en detectarse y aprobarse. Google sugiere cambiar el nombre del archivo de la imagen y la URL cuando la actualice.
La solución
a) La primera opción es cambiar las imágenes en tu tienda Shopify:
Navega hasta tu tienda Shopify.
Vaya a la pestaña Productos.
Abra el producto con la URL de imagen incorrecta.
Haga clic en la esquina izquierda (casilla de verificación) de la imagen para seleccionarla.
Presiona Eliminar archivo.
Presiona el botón Agregar desde URL para agregar el correcto y haz clic en el botón Agregar archivo en el bloque multimedia.
b) La segunda variante es utilizar filtros en Mulwi aplicación. Puedes filtrar productos o sus variantes para que solo se muestren los artículos con imágenes.
11. Idioma incorrecto
Asegúrese de que el idioma que utiliza para sus productos en Google coincida con el idioma de su tienda para una presentación efectiva. Esto afecta a todas las páginas desde que las personas deciden comprar hasta que terminan de comprar. Es como hablar el mismo idioma en todas partes.
La solución
Conecta un servicio de traducción a la aplicación Mulwi. Puede ser Google Translate, Weglot o cualquier aplicación de traducción de Shopify con soporte GraphQL. Llegue a más clientes ajustando su lista de productos para adaptarla a las necesidades y preferencias de las personas en diferentes áreas. Traduzca los datos de su feed de productos, haciéndolo más accesible para los compradores internacionales. Lea cómo hacerlo aquí.
Conclusión
Navegar por Google Shopping es como asegurarse de que su jardín esté limpio y ordenado. Debes prestar mucha atención a los detalles y corregir los errores cuando aparezcan. Es muy importante asegurarte de que mucha gente vea y compre tus artículos.
Al corregir errores, puedes mejorar tus anuncios y conseguir más clientes. Es como hacer que tu jardín luzca tan bonito que todos quieran visitarlo.
La aplicación Mulwi es como una herramienta mágica para las empresas que desean obtener buenos resultados en Google Shopping. Le ayuda y garantiza que sus productos se muestren de la mejor manera. ¡Es como tener un ayudante especial para que tu jardín sea lo mejor posible!




