En 2002, Craig Graham Nevill-Manning creó Froogle, un motor de búsqueda de productos. El Sr. Nevill-Manning es informático. En ese momento era el director de ingeniería de Google. Hoy conocemos este motor como Google Shopping. Permite a las personas buscar, comprar, vender y anunciar productos. El motor de compras se ha vuelto tan popular que en 2023, shopping.google.com tiene 3,6M visitas al mes. Los segmentos más buscados a nivel mundial son computadoras, electrónica, moda y prendas de vestir.
El principal país que envía tráfico al sitio web es Estados Unidos. Francia, Polonia, Italia y el Reino Unido también atraen a muchos clientes.
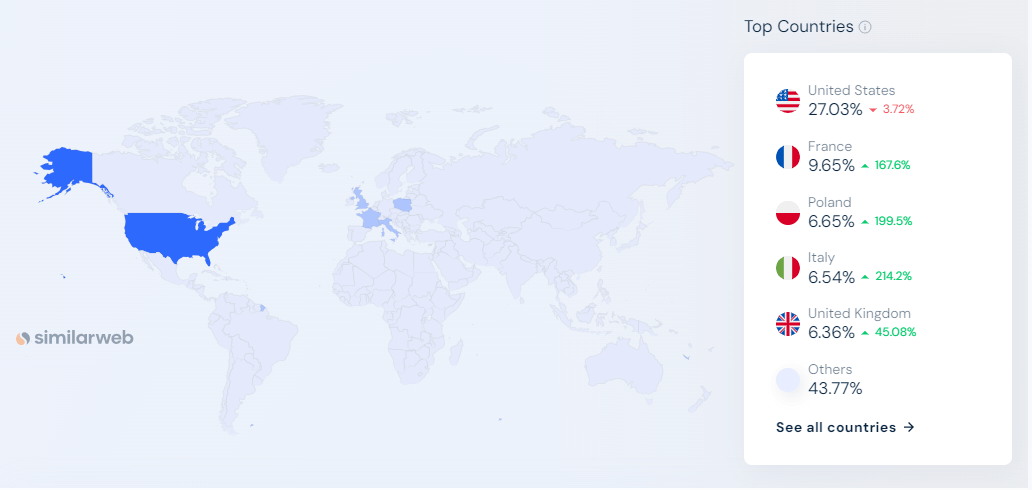
Introducción
Estadísticas de Google Shopping en EE. UU.
En Estados Unidos, los compradores gastan alrededor de 2409 USD por año en compras en línea. Es más que el gasto medio en Europa, que es $2,186. Google Shopping puede ayudarte a vender internacionalmente. Puede aumentar sus ventas y hacer que su marca sea más conocida. En 2023, el motor de compras integró la IA en la búsqueda del sitio web. Esta integración tenía como objetivo facilitar a los compradores la búsqueda de productos y regalos. Obtenga más información aquí. El objetivo es aumentar las ventas de los comerciantes. Si los clientes encuentran productos más rápido, comprarán más rápido.
Estados Unidos ocupa la segunda posición en el mercado mundial de comercio electrónico, siendo China el único que está por delante. Los estadounidenses suelen comprar productos de grandes mercados como China, el Reino Unido y Alemania. Las principales razones por las que compran fuera de EE. UU. son el precio y lo único o disponible que es el producto. Muchas tiendas, incluidas las de Shopify, venden sus productos en Google Shopping.
Estadísticas de tiendas Shopify en EE. UU.
Hay 1,023,047 tiendas Shopify activas en los Estados Unidos. En el tercer trimestre de 2023, las tiendas Shopify en Estados Unidos aumentaron un 7,5% respecto al trimestre anterior. En comparación con el mismo trimestre del año pasado, hubo un notable aumento del 38%. Estos números muestran qué tan bien le está yendo a Shopify y cuánto está creciendo en la región.
Las tiendas Shopify en EE. UU. venden:
Aproximadamente 31,2% son ofreciendo ropa y artículos de moda.
Para productos de hogar y jardín, aproximadamente 11,8%.
Los productos de belleza y fitness también son bastante populares, con 10,7%.
Pero no sólo esas tres industrias están vendiendo con éxito en Estados Unidos. Los sectores de alimentación y bebidas, personas y sociedad, deportes y otros generan altas ventas en el país. El clasificación global de tiendas muestra cinco líderes. Las tiendas más exitosas son Gymshark, Sanrio, Steve Madden, Bodybuilding.com y Más brillante. Entonces, ¿cómo llegar a tener tanto éxito como ellos? Conecta tu tienda Shopify a Google Shopping.
Guía de compras de Google
El plan general es el siguiente:
Vincula tu tienda Shopify a Google Merchant Center;
Crea un feed de Google Shopping en la aplicación Mulwi;
Sube el feed de Google Shopping al Google Merchant Center;
Vincula Google Ads con Google Merchant Center.
Repasemos cada paso.
Vincula tu tienda Shopify a Google Merchant Center
Conectar Shopify a Google Merchant Center es crucial para tu negocio. Le permite exhibir sus productos en Google Shopping. El objetivo es aumentar la visibilidad, más tráfico y mayores ventas. Google Merchant Center es una plataforma para organizar información sobre sus productos. Antes de añadir datos de producto y vincular Google Ads, debes demostrar que el sitio web te pertenece.
Los pasos siguientes corresponden a los usuarios con una versión clásica de Merchant Center. Si no tiene una cuenta, el registro Estar en Google Merchant Center Siguiente. Es una nueva versión del Classic Google Merchant Center. La interfaz, los métodos y los pasos serán diferentes. Puedes leer sobre esto en esta publicación< /a>.
Paso 1. Añade la dirección de tu sitio web a Google Merchant Center
Agregar la dirección de su sitio web es crucial ya que no es solo un requisito técnico. Ayuda a generar confianza, aumentar la visibilidad, optimizar la gestión de productos y la publicidad. No podrás realizar los siguientes pasos sin él.
Inicie sesión en su cuenta de Google Merchant Center.
Haga clic en el icono de configuración de Merchant Center y seleccione Información empresarial.
Seleccione la pestaña Sitio web.
Ingrese la URL de su tienda. Comience con https://
Haga clic en Continuar para continuar con la verificación.
Paso 2. Verifica tu sitio web
Cuando verificas la dirección de tu sitio web, demuestras que tienes la propiedad autorizada del mismo. La verificación no le da a Google ningún acceso especial a su sitio web. Agrega una capa de autenticidad. La verificación garantiza que los usuarios interactúen con la representación genuina de su empresa. Los motores de búsqueda, incluido Google, confían más en los sitios web verificados. Esta confianza puede hacer que sea más probable que su sitio web aparezca en los resultados de búsqueda. Ten en cuenta que sólo el usuario que verifica un sitio web puede reclamarlo posteriormente.
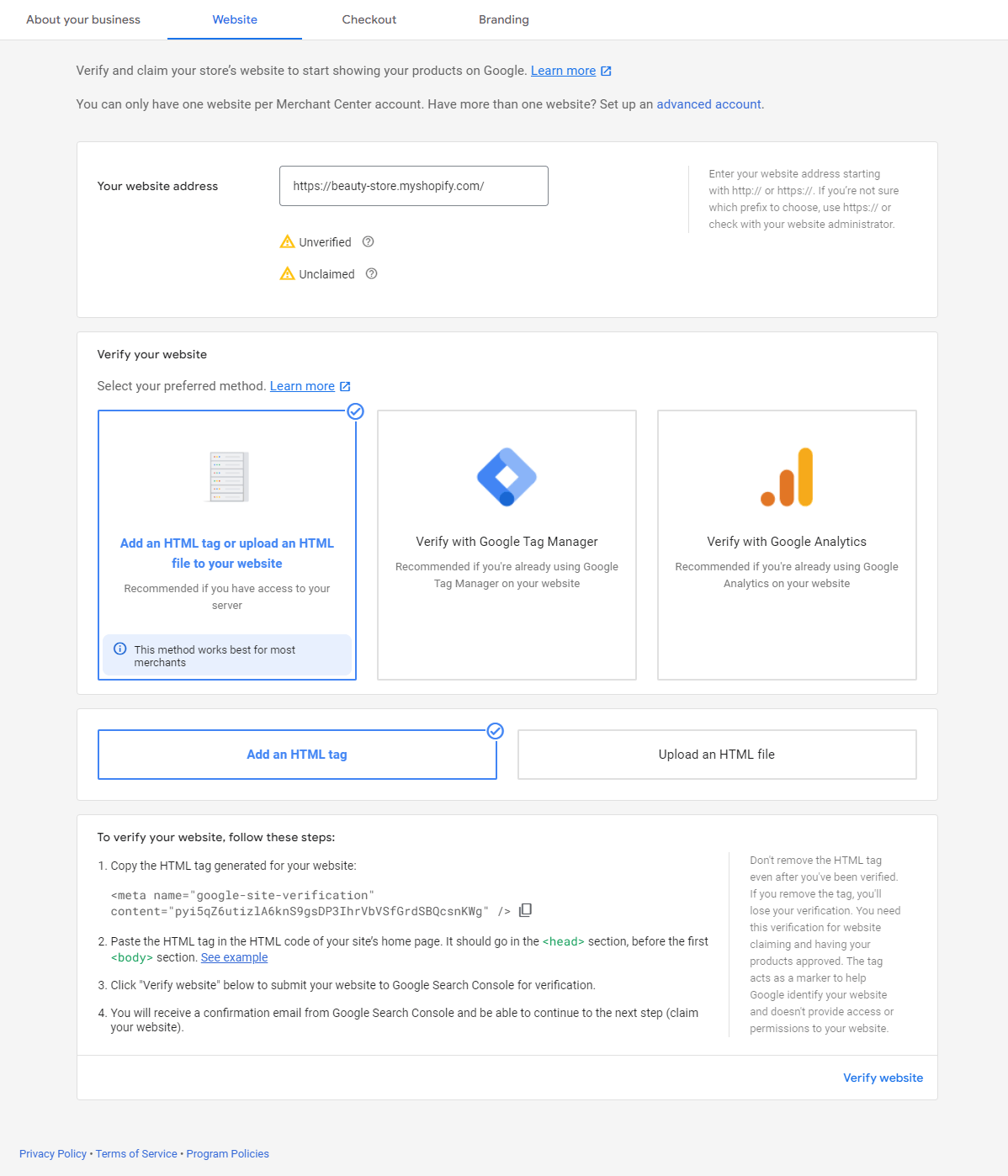
Seleccione Agregar una etiqueta HTML o cargar un archivo HTML a su sitio web. Google recomienda este método para una tienda Shopify.
Elija la opción Agregar una etiqueta HTML.
Copia la etiqueta HTML generada para tu sitio web. Por ejemplo:
Vaya a la pestaña Cuenta de comerciante de Google-Configuración-Información comercial-Sitio web. Haga clic en Verificar sitio web para enviar su sitio web a Google Search Console para su verificación.
Recibirás un correo electrónico de confirmación de Google Search Console. Después de la confirmación, continúe con el siguiente paso (reclame su sitio web).
Paso 3. Reclama tu sitio web
Reclamar es el siguiente paso. Ayuda a reconocer y vincular su propiedad a su cuenta en la plataforma. Este enlace garantiza que la dirección del sitio web esté reservada únicamente para el uso de su cuenta.
Haga clic en el botón Reclamar sitio web para conectar su tienda a la cuenta.
Si tiene más preguntas o hay un error, consulte Ayuda de Google Merchant Center.
Crear un feed de Google Shopping en la aplicación Mulwi
La creación de un feed en la aplicación actúa como un puente entre tu tienda Shopify y Google Shopping. Facilita la transferencia fluida y precisa de datos del producto. Este proceso es esencial para cumplir con los requisitos de Google y optimizar las listas de productos. La mejor aplicación de Shopify para hacerlo es Mulwi Shopping Feeds. La aplicación proporciona muchas funciones para acelerar la administración y carga de productos.
Paso 1. Instala la aplicación Mulwi
Haga clic aquí para ir a la aplicación Mulwi página en la tienda de aplicaciones Shopify.
Haga clic en el botón Instalar. Presiona el botón Instalar aplicación en tu tienda Shopify para finalizar la instalación. Los datos de tus productos Shopify se sincronizarán y actualizarán automáticamente.
Paso 2. Añade un feed de Google Shopping
La aplicación Mulwi Shopping Feeds ofrece un feed de Google Shopping en tres formatos: CSV, XML o TXT. Además, feed de inventario local de Google Shopping para anuncios de inventario local. Los anuncios de inventario local (LIA) se muestran para búsquedas de productos locales. Pueden ser una forma eficaz para que los minoristas generen tráfico en la tienda.
Haga clic en el botón Agregar feed.
Elija Google Shopping de la lista de los feeds más populares. Seleccione uno de los tres formatos: XML, CSV o TXT. Presione el botón Crear. Recomendamos elegir el formato CSV si no necesita configuraciones complejas del feed.
El feed de inventario local es un feed independiente para publicidad de inventario local e información gratuita sobre productos locales para una tienda independiente. Es útil una vez que sus productos ya están cargados en Google Merchant Center (GMC). Para vincularlo con GMC, primero elija el feed de Google Shopping en formato XML, TXT o CSV. Puede agregar el feed de inventario local más adelante si es necesario. Leer más aquí.< /p>
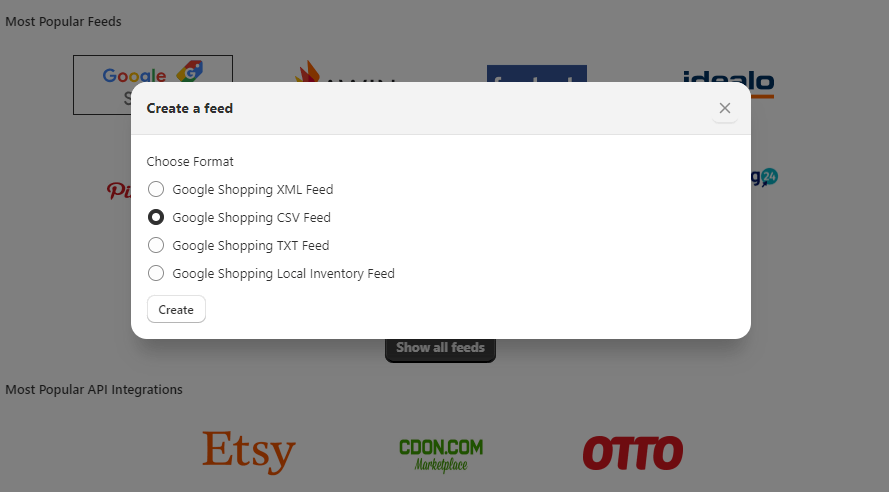
Paso 3. Configurar un feed de Google Shopping
Google Shopping está diseñado para búsquedas centradas en productos. Cuando las personas encuentran sus productos fácilmente, les brinda más oportunidades de comprarlos. Esto, a su vez, puede contribuir a aumentar sus ventas. Por eso debes configurar tu feed de productos.
a) Complete los atributos en la pestaña General del feed de Google Shopping en la aplicación Mulwi:
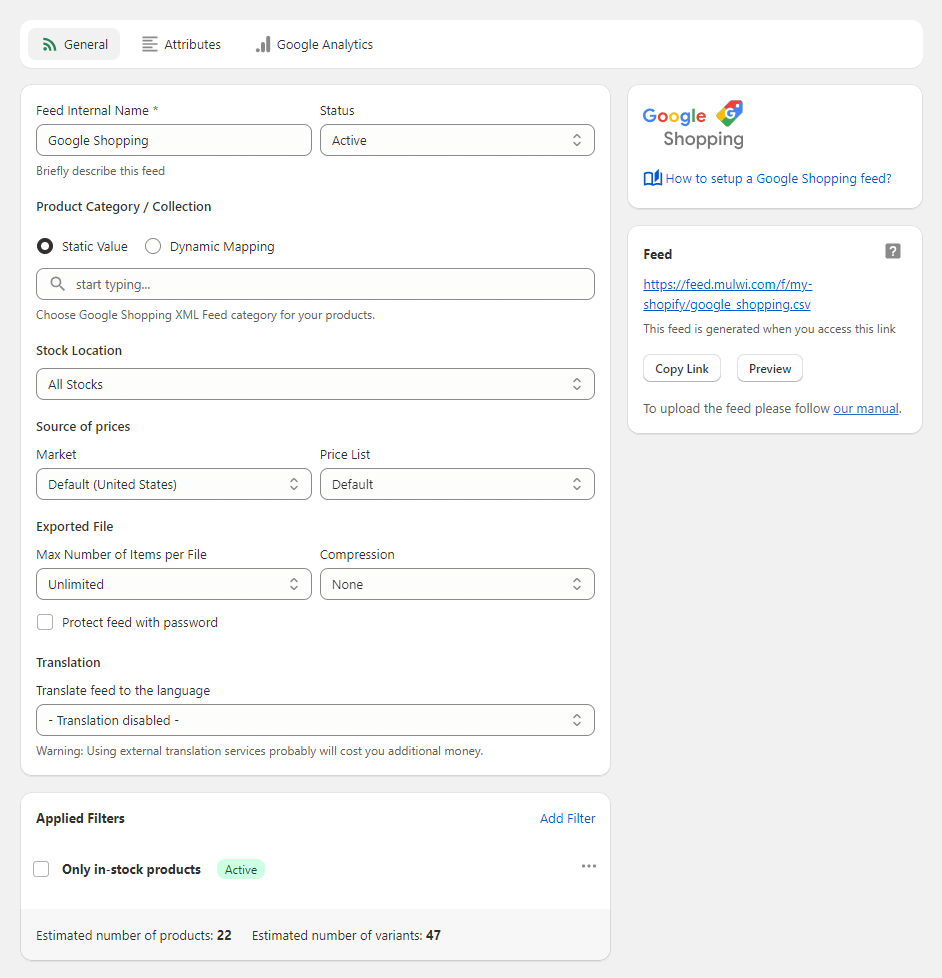
Puedes cambiar el nombre interno del feed si lo deseas.
Asegúrate de que el Estado sea Activo para que funcione.
La sección Categoría/Colección de producto ayuda a categorizar sus productos con precisión según la taxonomía de Google Shopping. Ayudará a mejorar la visibilidad de sus productos. Hay dos opciones según la categorización de su inventario.
1. Si las colecciones de su tienda coinciden solo con una categoría de Google Shopping, seleccione el valor estático y comience a escribir el nombre de la categoría. Se completará automáticamente para todos los productos.
2. En caso de que las colecciones de su tienda correspondan a diferentes categorías de Google Shopping, especifique diferentes categorías para varias colecciones de productos utilizando la opción Mapeo de datos. Haga clic aquí para obtener instrucciones más detalladas.
Puedes elegir la Ubicación del stock, por ejemplo, la más cercana. O deje el valor de Todas las acciones como está.
Elija la Fuente de precios. La funcionalidad Shopifymarkets está disponible en la aplicación Mulwi. Puede simplemente seleccionar el mercado de la lista para agregar los precios necesarios al feed. También puedes elegir una Lista de precios de la lista creada por ti en la tienda Shopify.
En la sección Archivo exportado, puedes elegir el límite del número de feeds o dejar la opción Ilimitado. También puedes seleccionar una Compresión de tu feed en un archivo ZIP para reducir el tamaño del archivo del feed si lo necesitas.
Puedes proteger tu feed con una contraseña para hacerlo más seguro. Simplemente complete el Nombre de usuario y la Contraseña.
Puedes localizar tu feed conectando las aplicaciones Google Translate, Weglot o Shopify Translation a la aplicación Mulwi. Lea aquí cómo hacerlo.
Utilice filtros para incluir o excluir artículos en el feed de productos. Haga clic en Agregar filtro. Nómbrelo y verifique el estado Activo. Agregue reglas o un grupo de reglas. Filtre artículos por precio de variante, cantidad de variante, imagen del producto, proveedor de producto, etc. Aplique el filtro al feed en la sección Aplicar a feeds. Haga clic en el botón Guardar. Lea más sobre los filtros aquí.
A la derecha hay un bloque Feed donde puedes Vista previa y Copiar la URL de tu feed. También puedes descargar el feed de este bloque simplemente haciendo clic en el enlace.
b) Complete la pestaña Atributos del feed de Google Shopping en la aplicación Mulwi. Incluye todos los atributos requeridos de Google Shopping:
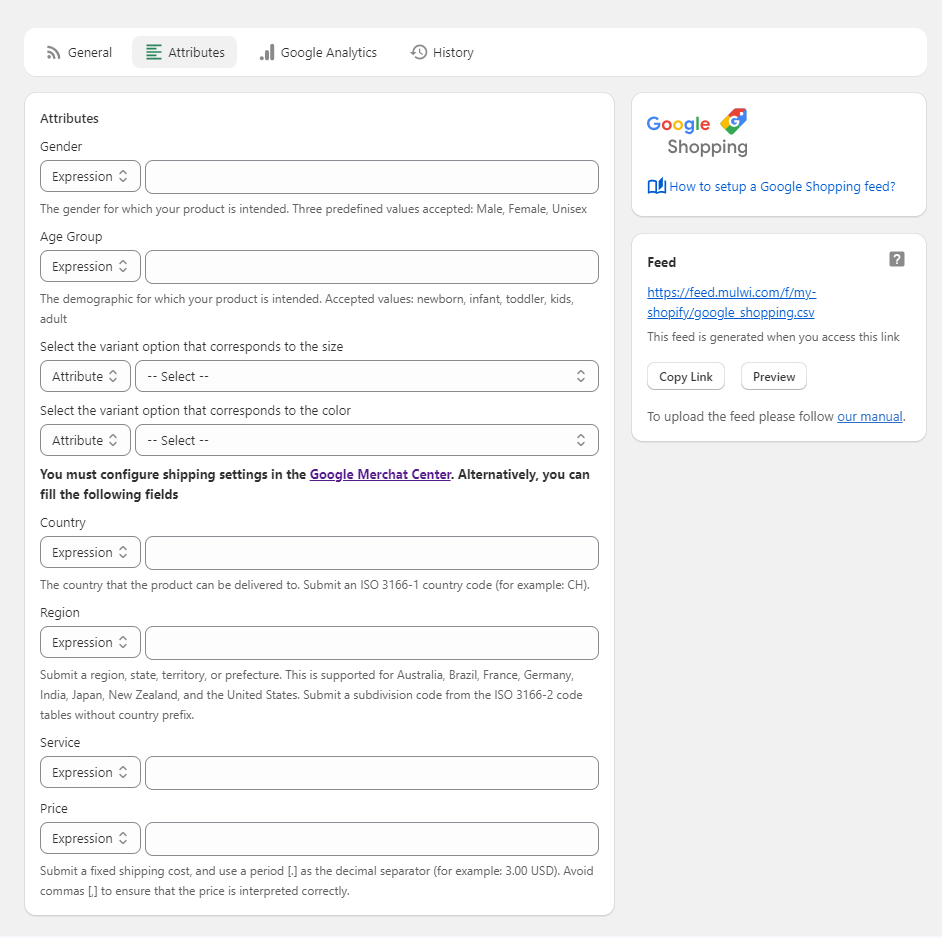
Rellene el campo Género al que están destinados sus productos. Se aceptan valores masculino, femenino y unisex.
Precisa el grupo de edad para apuntar a un determinado grupo demográfico. Los valores para recién nacidos, bebés, niños pequeños, niños y adultos están disponibles.
Selecciona la opción de variante correspondiente al Tamaño y al Color de la lista de opciones de variante de tu tienda Shopify.
La opción de búsqueda automática de Color y Tamaño no siempre filtra correctamente los elementos necesarios, ya que puede tomar cada aparición que encuentra. Se recomienda seleccionar otras opciones disponibles.
Configurar los ajustes de envío:
1. Escriba el país al que se pueden enviar sus productos. Envíe un código de país ISO 3166-1 (por ejemplo, CH).
2. (Opcional) Envíe una región, estado, territorio o prefectura. Es compatible con Australia, Brasil, Francia, Alemania, India, Japón, Nueva Zelanda y Estados Unidos. Envíe un código de subdivisión de las tablas de códigos ISO 3166-2 sin prefijo de país.
3. (Opcional) Complete el campo Servicio con el nombre de la empresa de entrega con la que está trabajando.
4. Envíe un costo de envío fijo y use un punto [.] como separador decimal (por ejemplo: 3,00 USD). Evite las comas [,] para garantizar que el precio se interprete correctamente.
Como alternativa, la configuración de envío se puede realizar en su cuenta de Google Merchant en Configuración. Envíos y devoluciones - Envío pestaña. Puede encontrar instrucciones más detalladas aquí.
Presiona el botón Guardar antes de pasar a la siguiente pestaña.
c) Puedes agregar códigos UTM para Google Analytics a las URL de tus productos en la pestaña Google Analytics.
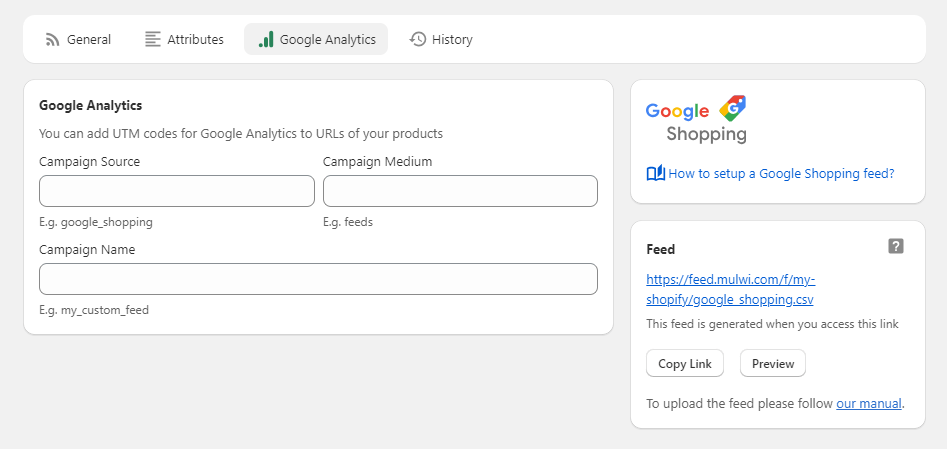
Complete la fuente de la campaña (p. ej., google_shopping), el medio de la campaña (p. ej., feeds) y el nombre de la campaña (p. ej., my_custom_feed) para configurar esta pestaña. Haga clic en el botón Guardar.
Si necesita agregar campos o detalles adicionales al feed, haga clic en el botón Personalizar feed para activar una nueva pestaña Plantilla. Lea más aquí. Si necesita ayuda con la personalización, siempre puede ponerse en contacto con nuestro equipo de soporte.
Subir el feed de Google Shopping a Google Merchant Center
Para agregar los datos de su producto a Google Merchant Center, debe cargar el feed en su cuenta allí. Hay tres formas de hacerlo:
1. Enviar el feed de Google Shopping por URL
Esta forma es la más sencilla y la recomendada. El método de envío de URL es un método que ahorra tiempo. Simplifica el proceso evitando la carga manual de archivos. Cualquier cambio en tu tienda Shopify aparece automáticamente en Google Shopping.
En su cuenta de comerciante de Google, navegue hasta Productos - Feeds y haga clic en el botón Más.
Presiona Agregar y elige el país donde deseas mostrar los productos de tu feed.
El país de destino es donde se venderán sus productos. Los productos cargados deben cumplir con todos los requisitos del país que seleccione. Obtenga más información aquí.
Selecciona el Idioma de tu feed. Esta elección debe corresponder al país que elijas. Por ejemplo, si eliges Francia, tu feed debe estar en francés y debes seleccionar el idioma francés.
Elija los destinos donde aparecerán los productos de su feed. Los destinos muestran qué programas de Google pueden utilizar los elementos de los datos de sus productos. Además del ejemplo siguiente, la lista puede incluir anuncios gráficos, anuncios de inventario local, listados locales gratuitos, etc. La cantidad de destinos puede variar según la cantidad de programas configurados y habilitados para su feed. Además, depende de los países de destino que seleccione, ya que en algunos países es posible que algunos programas no estén disponibles. Obtenga más información sobre varios destinos aquí. Por ejemplo:
a) Listados gratuitos: le permiten mostrar sus productos en Google sin cobrar. Los artículos se verán en Google Lens, Google Imágenes, Búsqueda de Google, YouTube y la pestaña Compras. Obtenga más información sobre las fichas gratuitas aquí.
b) Anuncios de Shopping: utilice los datos de su producto (no las palabras clave) para decidir cómo y dónde mostrar sus anuncios. Obtenga más información sobre el servicio aquí.
Se recomienda elegir todos los destinos disponibles para la máxima visibilidad de sus artículos. Haga clic en el botón Continuar.
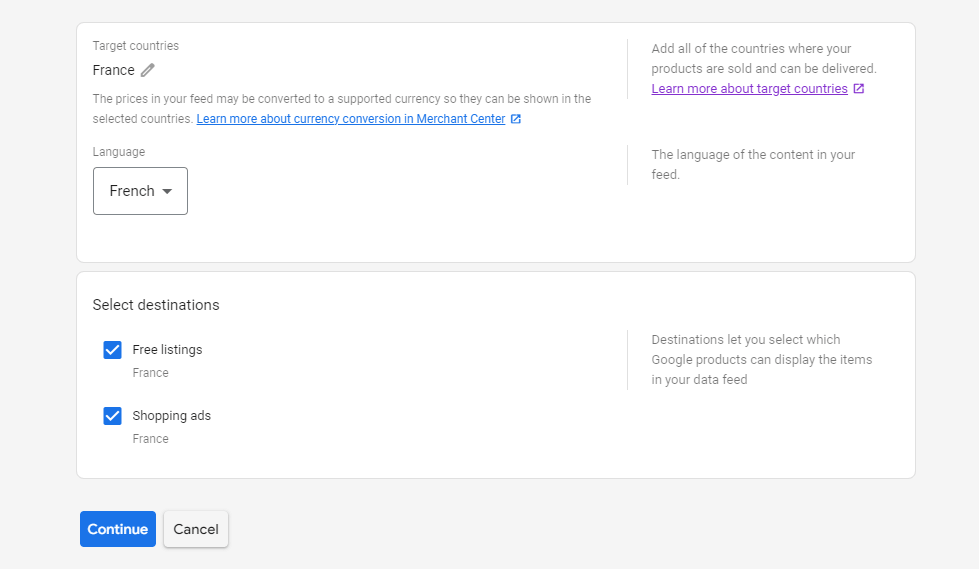
Rellena el nombre de tu feed.
Seleccione la opción Recuperación programada y haga clic en el botón Continuar.
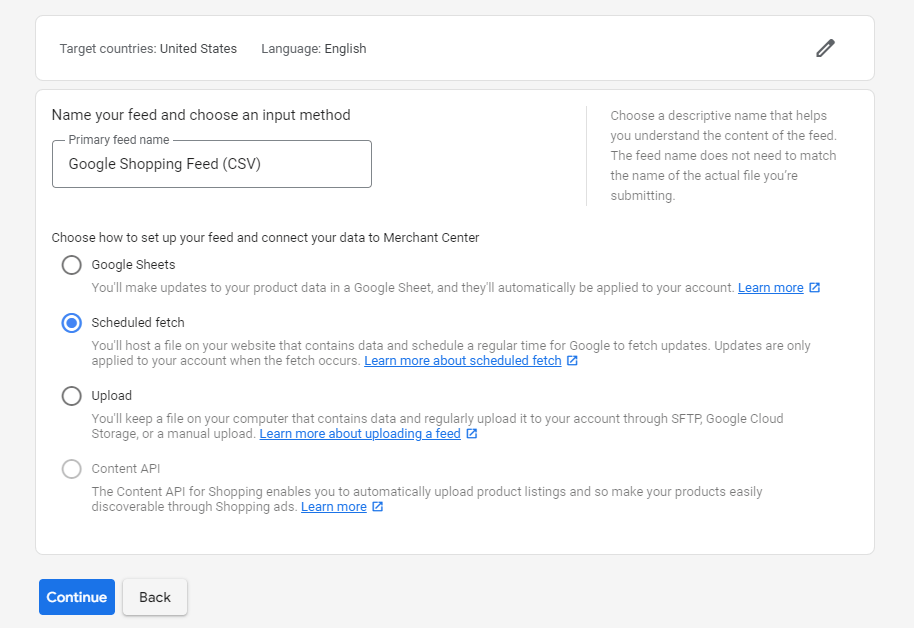
Rellena el nombre de tu feed.
Establezca Frecuencia de recuperación, Hora de recuperación y Zona horaria.
Navega hasta la aplicación Mulwi - Feed de Google Shopping - bloque Feed - Haz clic en el botón Copiar enlace. Pega el enlace que has copiado en la aplicación Mulwi en el campo URL del archivo.
Si su URL está protegida con contraseña, proporcione su información de inicio de sesión.
Si configuras el nombre de usuario y la contraseña en la aplicación Mulwi en la pestaña General, debes usar los mismos datos en Merchant Center. Si estos datos no coinciden, el feed no se cargará.
Haga clic en el botón Crear feed para finalizar.
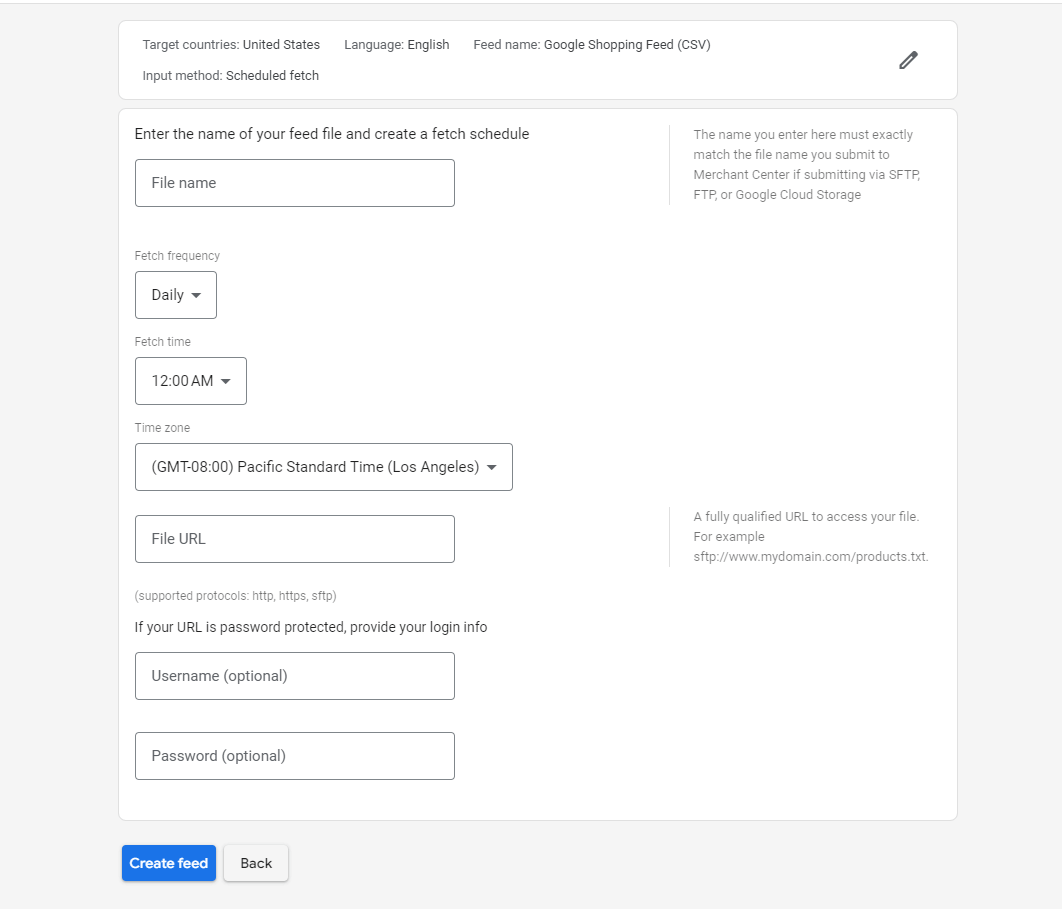
Ingrese el nombre de su archivo de fuente y cree un programa de recuperación:
2. Sube el feed de Google Shopping a través de SFTP
SFTP, o protocolo de transferencia de archivos SSH, es como una forma segura de enviar y recibir archivos en Internet. Se asegura de que sus datos estén seguros mediante el uso de cifrado. Es como enviar sus archivos en una caja segura y cerrada con llave. Este método es más complicado que el primero. Está dirigido a un uso más profesional. Aún así, se recomienda debido al cifrado.
a) Cree el feed principal.
En su cuenta de comerciante de Google, navegue hasta Productos - Feeds y haga clic en el botón Más.
Presiona Agregar y elige el país donde deseas mostrar los productos de tu feed.
Selecciona el Idioma de tu feed.
Elige los destinos donde aparecerán los productos de tu feed.
Rellena el nombre de tu feed.
Seleccione la opción Subir y haga clic en el botón Continuar.
Escribe el nombre exacto de tu feed. El nombre del feed debe coincidir con el de la aplicación Mulwi.
Haga clic en el botón Crear feed.
b) Cree una cuenta SFTP en Google Merchant Center:
Inicie sesión en su cuenta de Google Merchant Center.
Seleccione SFTP/GCS en el menú desplegable de configuración.
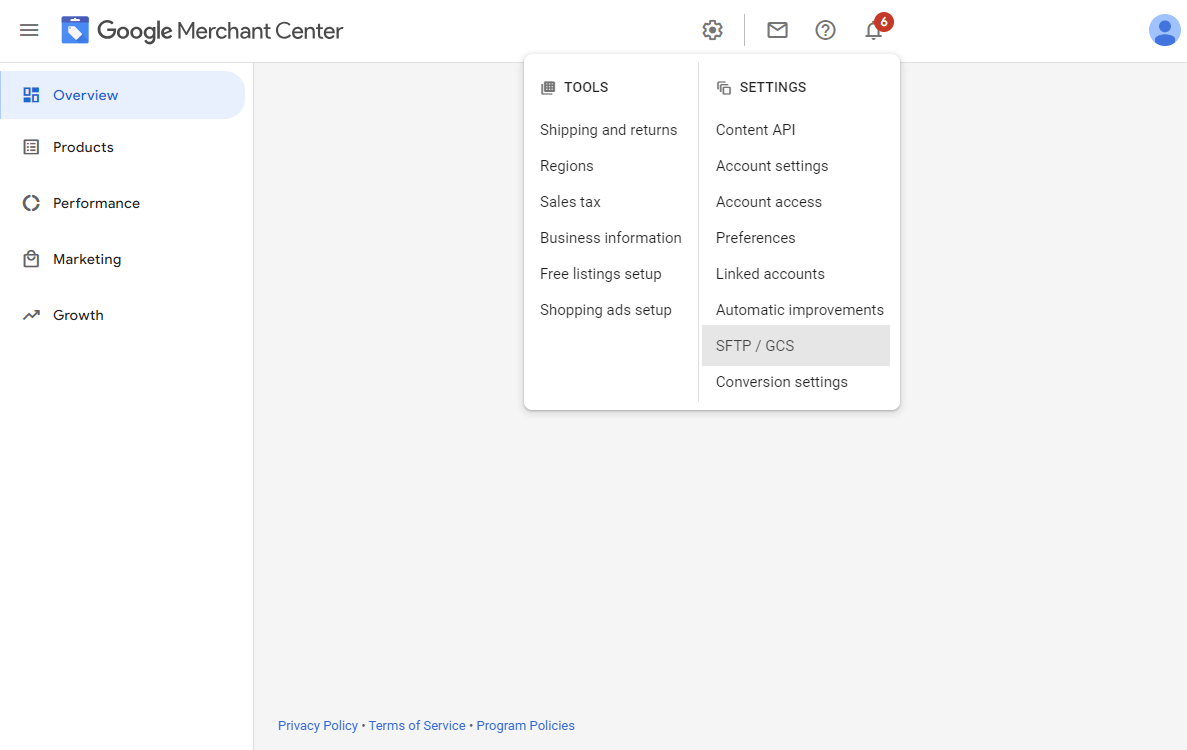
Seleccione la pestaña SFTP.
Se generará automáticamente un nombre de usuario de cuenta SFTP. Para generar una contraseña y habilitar su cuenta, haga clic en Generar.
Aparecerá un cuadro emergente que contiene su contraseña generada automáticamente.
Su contraseña no se mostrará nuevamente por razones de seguridad. Asegúrese de almacenar de forma segura su contraseña antes de cerrar el cuadro emergente.
Para volver a la página de configuración de SFTP, haga clic en Cerrar.
La primera generación de contraseña puede tener efecto solo durante unas horas. Si no puede iniciar sesión en el servidor SFTP inmediatamente, inténtelo de nuevo más tarde.
c) Vaya a la aplicación Mulwi Shopping Feeds:
Navega hasta el feed de Google Shopping.
Haga clic en Editar.
Haga clic en Configuración de carga.
Esta pestaña está disponible en formato XML desde el principio. En formatos CSV/TXT, debe hacer clic en el botón Personalizar feed y esta pestaña también aparecerá.
Pegue las credenciales SFTP de su cuenta de Google Merchant:
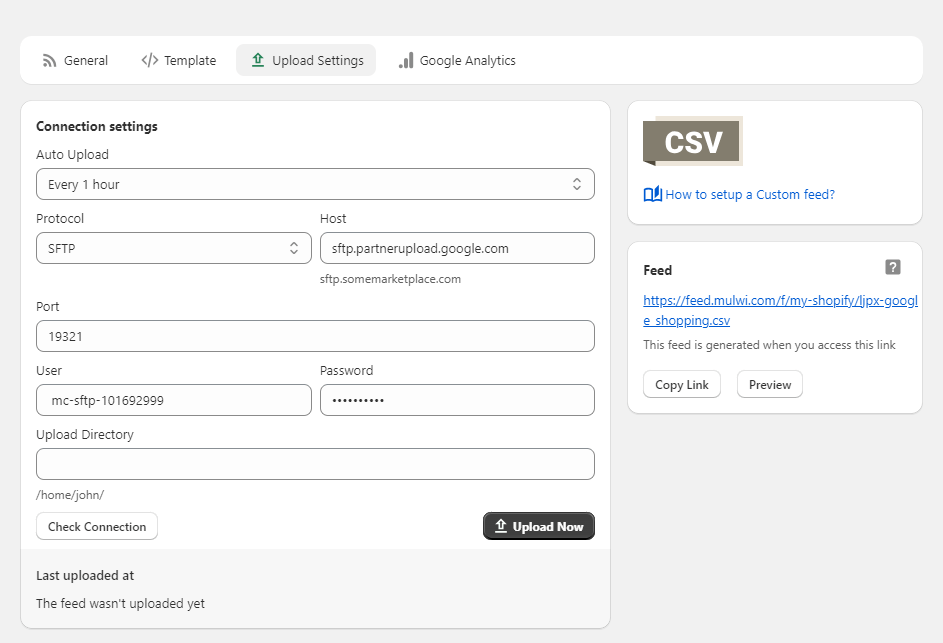
a) Carga automática: elige el intervalo de tiempo de carga automática del feed
b) Protocolo: seleccione SFTP
c) Ejemplo de Host (Servidor): sftp.partnerupload.google.com
d) Puerto ejemplo: 19321
e) Utilice el mismo nombre de usuario y contraseña que creó anteriormente para Merchant Center
f) Deje el Directorio de carga vacío
Haz clic en Verificar la conexión para asegurarte de que todos los datos sean correctos.
Haga clic en los botones Guardar y Subir ahora para finalizar la carga.
El tamaño máximo de archivo admitido para cargar es 4 GB.
3. Subida directa del archivo del feed de Google Shopping
No recomendamos utilizar este método ya que en este caso Google Merchant Center no podrá actualizar sus productos automáticamente. Si cambias los datos del producto en tu tienda Shopify, tendrás que subirlos nuevamente al Merchant Center.
El tamaño máximo de archivo admitido para cargar es 4 GB.
Vaya a la aplicación Mulwi. Cargue el archivo del feed haciendo clic en la URL del feed en el bloque Feed de su feed de Google Shopping.
Inicie sesión en su cuenta de Google Merchant Center.
En el menú de navegación, haga clic en Productos y luego seleccione Feeds.
Haga clic en el botón Más.
Presiona Agregar y elige el país donde deseas mostrar los productos de tu feed.
Selecciona el Idioma de tu feed.
Elige los destinos donde aparecerán los productos de tu feed.
Rellena el nombre de tu feed.
Seleccione la opción Subir y haga clic en el botón Continuar.
Escribe el nombre exacto de tu feed. El nombre del feed debe coincidir con el de la aplicación Mulwi.
Haz clic en Subir un archivo ahora.
Presiona Examinar y selecciona el archivo de fuente desde tu computadora.
Haga clic en el botón Crear feed.
Vincular Google Ads a Google Merchant Center
Google Ads es una plataforma de publicidad online desarrollada por Google. Los vendedores pueden mostrar anuncios, ofertas de servicios, listados de productos y contenido de video a través de él. Ampliar su alcance a mercados internacionales a través de Google Ads puede generar un ROAS más alto. Puede reducir el costo por clic (CPC) en comparación con la publicidad únicamente en su país de origen. Puede obtener más información sobre Google Ads aquí. La plataforma existe por separado de la cuenta de comerciante de Google. Pero puedes vincularlos siguiendo los pasos a continuación.
Haga clic en el icono de configuración de su cuenta de Google Merchant Center.
Seleccione Cuentas vinculadas.
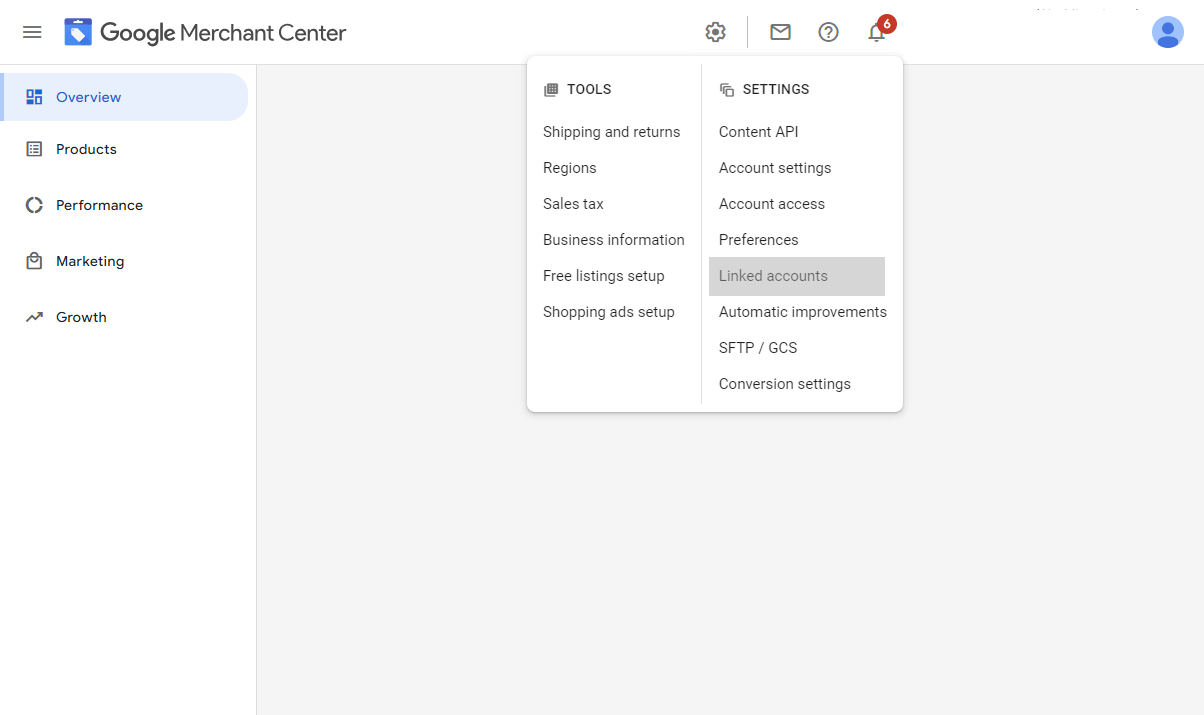
Existen tres formas dependiendo de las cuentas de Google Ads que tengas o no a tu disposición:
a) Crea una nueva cuenta de Google Ads si no tienes una.
Haga clic en el enlace a Google Ads.
Presiona Crear cuenta. Siga las instrucciones para completar su cuenta y vincularla al Merchant Center.
Debe proporcionar su zona horaria y moneda durante el proceso de configuración. Las opciones se completan previamente según su ubicación. Pero puedes cambiar la zona horaria y la moneda mientras configuras tu cuenta. Después de crear su cuenta, no podrá cambiar esta configuración más adelante.
b) Vincular a tu cuenta de Google Ads si ya tienes una. Elija esta opción y haga clic en el botón Vincular cuenta.
Ingrese su ID de cliente de Google Ads en la pestaña Google Ads y luego haga clic en Enlace.
Si su cuenta de Google ya está asociada con una o más cuentas de Google Ads, seleccione la cuenta de Google Ads de la lista.
Si su cuenta de Google Ads requiere verificación en dos pasos, deberá Actívalo en tu cuenta de Google. O Desactivar el requisito de verificación en dos pasos en Google Ads antes vinculando su cuenta.
c) Vincular a una cuenta de Google Ads que no administras si el administrador de la cuenta no eres tú.
Presiona Vincular cuenta. Complete el ID de cliente de Google Ads de administrador de la cuenta y haga clic en el botón Enviar solicitud de enlace. Se le notificará sobre el éxito de la operación.
Lea instrucciones más detalladas aquí.
Conclusión
En este artículo, exploramos una plataforma popular con 3,6 millones de visitas mensuales. Destaca la importancia del mercado estadounidense, líder en tráfico de sitios web. El mercado estadounidense de Shopify es un espacio rentable con una audiencia diversa de compradores. Google Shopping es una gran oportunidad para los vendedores de todo el mundo. Esperamos que nuestra guía te haya facilitado la conexión de tu tienda Shopify a Google Shopping. Este proceso abre las puertas al éxito de su tienda en el competitivo mercado estadounidense.
En el contexto de la creación de Google Shopping Feed, la aplicación Mulwi se destaca como la principal opción para los propietarios de tiendas Shopify. La aplicación garantiza la transferencia y actualización precisa de los datos del producto. Esta transferencia no es sólo una necesidad técnica, sino un paso crucial para cumplir con los requisitos de Google y optimizar sus listados de productos para obtener la máxima visibilidad y rendimiento. El equipo de Mulwi Shopping Feeds le ayudará con cualquier problema técnico para acelerar su camino hacia el éxito.




