When you sell things on the internet, it's crucial to control your product information, including any mistakes or warnings. This is especially true if you plan to sell your products on Google Shopping. Here are several reasons why:
Your products might not be seen. Mistakes in your product info can keep your items from showing on the marketplace, leading to fewer customers and missed sales.
Ads could cost more. If your product details are wrong, running ads might get more expensive. Google uses your data to decide how much to charge for ads and where to put them.
Your account could be in trouble. Serious mistakes might stop your store from showing up on the shopping engine at all.
People might not trust your brand. If your product listings are often wrong or missing info, customers might think your store is not reliable.
This article concerns only the main aspects that must be addressed. We will explore common mistakes and see the solutions on how to resolve them.
What are Google Shopping mistakes?
When you upload a product feed on Google Merchant Center (GMC), you may encounter some errors. Google Merchant Center errors are issues with your product data. They prevent your goods from appearing in the marketplace. Among the reasons might be wrong product details, missing information, or policy violations.
In this article, we are talking about the most frequent mistakes in the GMC Classic. As in the second half of 2023, all newcomers register in the new version - Google Merchant Center Next. Find out the difference here.
You can see all the mistakes in the Products-Diagnostics tab of your GMC account side-bar menu. There can be:
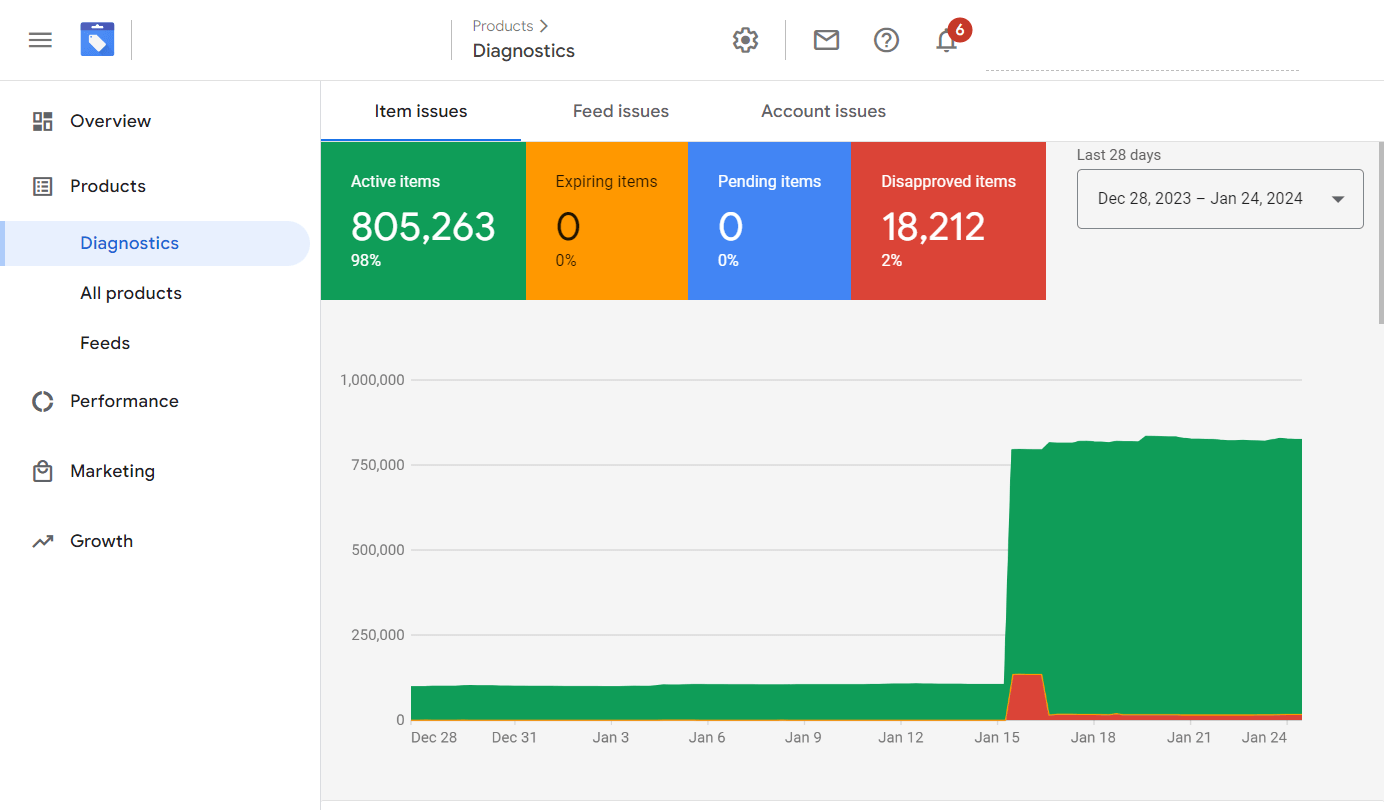
Account issues - affect your whole account or a country. For instance, "no linked Google Ads account" and "no verified/claimed homepage." This type of issue also covers warnings related to policies and data quality at the account level. Deadlines for fixing warnings are provided by Google. Remember to verify and claim your account. Otherwise, your products will not be published. And you will not be able to link your Google Ads account. You may read here how to do it.
Feed issues - highlight mistakes stopping Google from processing the entire feed. They include feed creation, registration, formatting, and uploading issues. You do not have to worry about it with the Mulwi app. Our Shopify app provides a pre-installed Google Shopping feed template. It already corresponds to the marketplace requirements.
Item issues - affect individual items. These problems can involve how the information is processed, the quality of the data, or breaking the rules. If multiple problems impact items, they will be listed under each problem. This tab shows the state of your items:
Active. Approved and ready to show up in searches. More info.
Expiring. Still okay for a few days but won't show up after that. However, until they expire, these items can still show up in search results. Items will expire either after 30 days or on the date you choose. More info.
Pending. Waiting for review and not showing up yet. It may take from 3 business days to several weeks. More info.
Disapproved. Not approved because they don't meet the rules.
Alternatively, you can check and fix item issues in the Mulwi app before uploading to the GMC. Errors, warnings, and improvements will be shown in the Quality control block of the feed. You can also download a PDF report if needed.
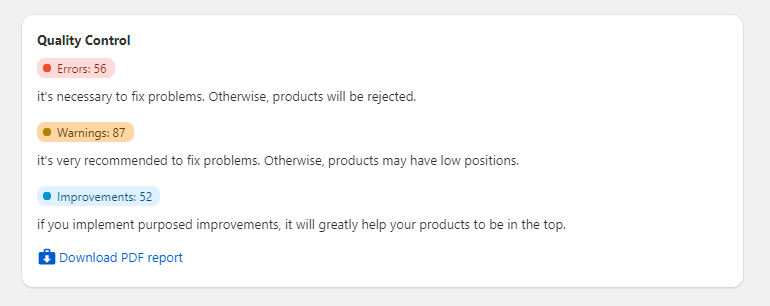
Types of GMC mistakes and how to find them
There are three types of GMC mistakes with different priorities:
Errors (marked as a circle with an exclamation mark) are critical and can lead to disapproval or account suspension. Address these immediately.
Warnings (marked as a triangle with an exclamation mark) are less severe but can affect your feed quality and item performance. Ignoring them for too long may lead to the same consequences as the first type of mistakes.
Notifications (marked as a bulb): Google provides suggestions for improving ad performance. While not obligatory, considering these recommendations can enhance your results.
You can filter mistakes by:
Destination. A filter for specific contexts and programs, like local inventory ads. The default is usually set to "Shopping Ads."
Country. Shows problems with items based on the country they're meant for.
Feeds. Pick items that were sent through a feed or the Content API.
Reports in Diagnostics include only the items you filtered.
To see the affected items, press on the View examples. You have two options for downloading reports in the Item Issues section. Firstly, click on the "Download all item issues as CSV" icon for a comprehensive report on all affected items. Alternatively, for a specific issue, click the "Download items with this issue as CSV" icon next to the relevant problem.
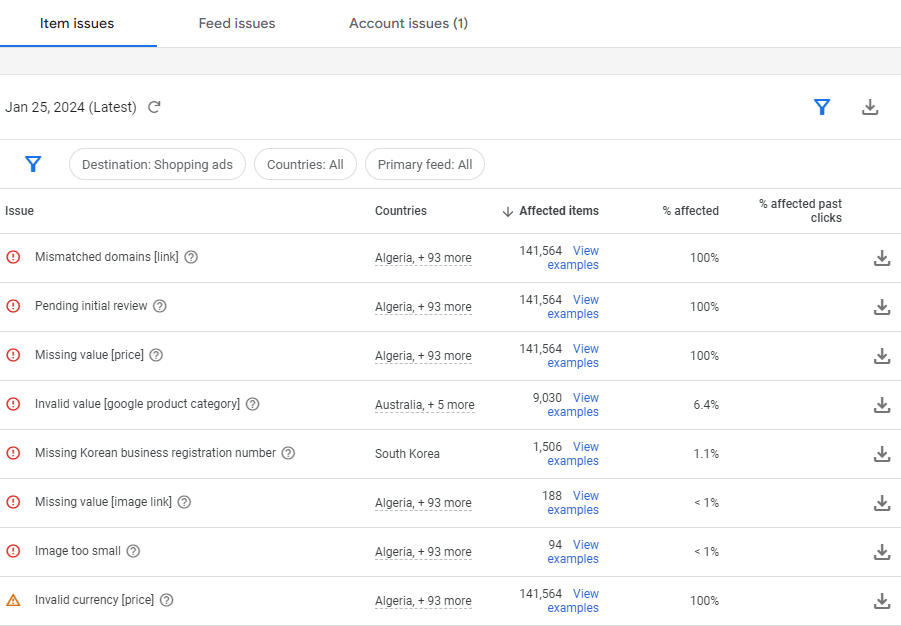
GMC: 11 common problems
Let's talk about the common mistakes when you put your things up for sale online and how to resolve them. This usually has to do with the details needed for Google Shopping. It's better to sort out problems in your online shop or in the Mulwi app. If you need help setting up a Google product feed in the Mulwi app, address here.
You can contact us to customize your feed free of charge.
After making all the necessary changes, you can fetch them in the feed. There is no need to wait for the next fetch in the GMC:
Click on Products on the left.
Go to Feeds from the page menu.
Press on your feed name.
Click on Fetch now in the upper right corner.
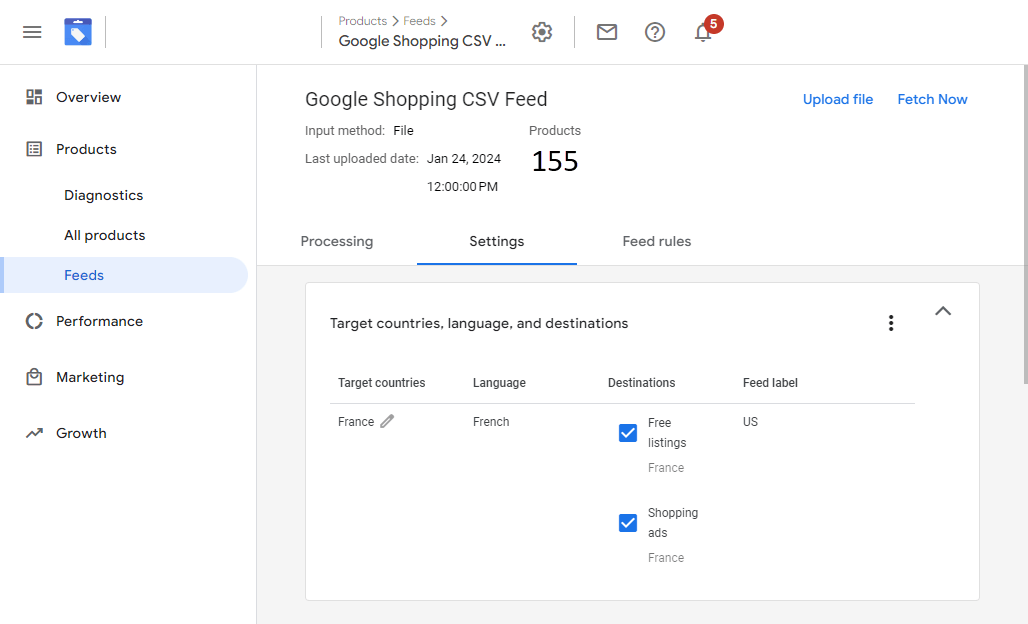
1. Invalid value: [gtin]
Special codes called Unique Product Identifiers (UPIs) distinguish your products globally. GTIN, which is a Global Trade Item Number, is one of them. According to the official GS1 validation guide, manufacturers input the GTIN value. It makes searching easier for people to find and match your products. If you and another retailer sell the same product, your UPIs will be identical. Depending on the region, GTIN consists of 8-14 digits. For example, in North America (UPC) - 12-digit numbers, in Europe (EAN) - 13, etc.
If you do not have GTIN, do not fill in this field (the Barcode in the feed).
It is simpler to categorize items with UPIs. A GTIN helps customers easily spot your ad or listing. This error happens when the value includes non-number characters, has an incorrect checksum, or is formatted differently from standard GTIN types.
The solution
In the Mulwi app, the GTIN attribute is loaded from the Barcode field from Shopify. Accordingly, you need to fill in the correct value of this field on Shopify. Our app will upload this attribute to the feed with the next synchronization. If the customer's GTIN is in the SKU field or metafields, or else, customize the feed and use the correct value.
2. Limited performance due to missing value: [brand], [gtin], [mpn]
This issue means you do not give two of the three UPIs required for that category. Or you miss one which is required exactly in this country. Let's look through the meaning under each value:
GTIN (Global Trade Item Number)
Brand (name of the brand)
MPN (Manufacturer Part Number). It is an attribute to distinguish one product from others made by the same manufacturer. For example, it may be the name of the iPhone model: SE, 11, 12 Pro, etc.)
The solution
a) Fill in the corresponding Barcode field in your Shopify store, if GTIN is a must.
b) In case GTIN is not obligatory in the target country, fill in the Brand and SKU (MPN in Shopify) fields in your store. The same must be done when you do not have GTIN.
c) If you sell some handmade goods and you do not have two of the three needed attributes:
Navigate to the Mulwi app - your Google Shopping feed
Click on the Customize feed button
Go to the Template tab
Change the Identifier exists [identifier_exists] tag with a false value. It will show Google that two of three identifiers are unavailable for your products. For instance:

3. Conflicting values: [gtin], [brand]
It means the brand doesn't match the GTIN for this or that item. The GTIN must correspond to the brand of the selling item. To find the ownership information for GTINs related to US brands, use the GS1 GEPIR tool. It helps to look for the needed identifiers.
The solution
a) Make sure Brand and Barcode match in your Shopify store if GTIN is required.
b) You can leave the GTIN field (Barcode) empty, if you have Brand and MPN (SKU) fields fulfilled in your feed.
4. Unsupported currency
It means the selected currency in the GMC and the feed are not the same, or it does not match the chosen target country. For instance, if you select France and USD instead of EUR. If showing products in your home country, comply with the country's requirements.If the currency is not native to the target country, merchants can use the conversion feature.
The solution
a) To change the default currency in the GMC:
In Google Merchant Center, go to Products - Feeds.
Select the Feed name - click the Settings tab - scroll down to Select Currency.
Set the Default currency.
Click Save.
b) The Mulwi app provides several options for this matter:
Shopify markets support allows you to use prices you have created in your store. Go to the General tab (Source of prices section) of your product feed. Select an already existing Shopify market.
Use Shopify price list support to use prices overridden in your store. Go to the General tab (Source of prices section) of your product feed. Select the appropriate Price List.
You can convert prices in your feed.
5. Excessive capitalization [title]
It means too many CAPITAL LETTERS have been used in the product titles. Customers may think your listings or ads are spam emails or from unreliable sellers. Google uses automated systems to determine excessive capitalized text. Sometimes products get flagged incorrectly.
The solution
a) You can fix it in your Shopify store. Check up the product titles and change the names without using CAPs. All the changes you have made in the Shopify store will be automatically seen in your feed in a minute.
b) Another option is to do it directly in the Google Shopping feed within the Mulwi app. With the use of liquid filters, it is possible to change the letters from uppercase to lowercase:
-Click the Customize feed button.
-Navigate to the Template tab.
-Press on the settings icon (gear) near the Title column.
Add two modifiers:
-First: Click Add modifier and choose To lowercase to make all the letters small.
-Second: Press Add modifier again. Select Capitalize the first word to make only the first word with a capital letter.
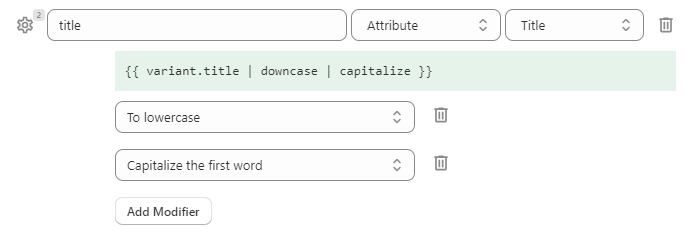
6. Missing value: [gender], [size], [age_group], [color], [shipping]
This mistake may include some of the attributes mentioned above or just one of them. Certain products, like clothes, need specific attributes. Size, color, age group, and gender are obligatory for Shopping ads and free listings. Otherwise, your item may have lower data quality and perform less well in search results.
The solution
Navigate to the Mulwi app, your Google Shopping feed. Fill in all the necessary attributes:
For non-customized feeds, add the required data in the Attributes tab.
For customized feeds, add the needed data in the Template tab.
7. Invalid or missing required attribute
GMC shows the attribute that does not exist or is incorrect. For example, it may concern id, link, price, or a title. Check if all the mandatory attributes are present in your listing.
The solution
a) Go to the Products tab of your Shopify store. Fill in the missing attributes.
b) Complete the attribute in the Mulwi app's Template/Attributes tab if it's identical for all products.
c) The same concerns the attributes without analogs in your Shopify store. For instance, the Shipping attribute.
Go to the Mulwi app.
Enter the Attributes/Template tab of your product feed.
Fill in the missing values.
8. Image too small
Your product image must be larger for ads or listings. Some of Google Shopping's image size rules were not followed:
For clothes: 250 x 250 pixels and no larger than 64 megapixels.
For other products: 100 x 100 pixels, the maximum size is the same as in the previous point.
The maximum weight is 16MB.
Don't make images bigger or send thumbnails. It's best if the product takes up 75% to 90% of the picture.
Images often influence shoppers' purchase decisions. That is why Google Shopping pays attention to this part of your data. Stick to the rules for your products to look good for customers.
The solution
Open your Shopify store.
Visit the Products Tab.
Select the product with the incorrect image.
Choose the image by clicking the left corner (checkbox).
Delete the file.
Click the Add button.
Choose the image with the correct size.
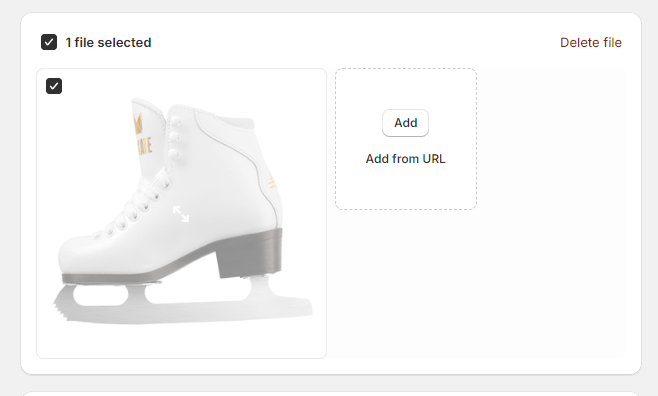
9. Invalid value: [google_product_category]
The category you put doesn't match any in Google's categories. The path (Clothing & Accessories > Clothing > Outerwear > Coats & Jackets) or the number (5283) is not right. Using the last part (Jackets) won't work and will give a mistake. Although this attribute is optional, it is better to use it as Google may not always align your goods to its list of categories correctly.
The product type is a different attribute used to categorize items in your store and can have any value you want.
The solution
a) Go to the General tab of the Google Shopping feed in the Mulwi app. Create or fix the data mapping. Find detailed instructions in the article.
b) If the Product category field is fulfilled in your Shopify store:
Go to the Mulwi app - your Google Shopping feed.
Click the Customize feed button.
Navigate to the Template tab.
Select the corresponding value to the google_product_category column.
10. Invalid [image_link]
If the link to your product's picture isn't working, your items won't be accepted. Make sure each product has a clear image in the right format, like JPEG, WebP, PNG, GIF, BMP, or TIFF. If the images are not good, fix them to get approval.
For new products, they will not be approved until Google finishes processing the picture. If the current image is invalid, existing products will go back to the previous one. Changing the image while keeping the same web address might take up to 6 weeks for detection and approval. Google suggests changing the image filename and URL when you update it.
The solution
a) The first option is to change the images in your Shopify store:
Navigate to your Shopify store.
Go to the Products Tab.
Open the product with the wrong image URL.
Click on the left corner (checkbox) of the image to select it.
Press Delete file.
Press the Add from URL button to add the correct one, and click the Add file button in the media block.
b) The second variant is to use filters in the Mulwi app. You can filter products or their variants so that only items with images will be shown.
11. Incorrect language
Ensure the language you use for your products on Google matches the language in your store for effective showcasing.This concerns all the pages from when people decide to buy until they finish buying. It's like speaking the same language everywhere.
The solution
Connect a translation service to the Mulwi app. It can be Google Translate, Weglot, or any Shopify translation app with GraphQL support. Reach more customers by adjusting your product list to fit the needs and preferences of people in different areas. Translate data in your product feed, making it more accessible to international shoppers. Read how to do it here.
Conclusion
Navigating Google Shopping is like making sure your garden is neat and tidy. You need to pay close attention to details and fix mistakes when they pop up. It's super important to make sure lots of people see and buy your items.
By fixing mistakes, you can make your listings better and get more clients. It's like making your garden look so nice that everyone wants to visit.
The Mulwi app is like a magic tool for businesses willing to do well on Google Shopping. It helps you and makes sure your products show up in the best way. It's like having a special helper for your garden to make it the best it can be!




